Hey there, fellow Android enthusiast! Today, I’m going to share with you how to achieve a similar experience to Apple’s Guided Access on Android device using Screen Pinning and Mobile Device Management (MDM) software. Let’s dive in!
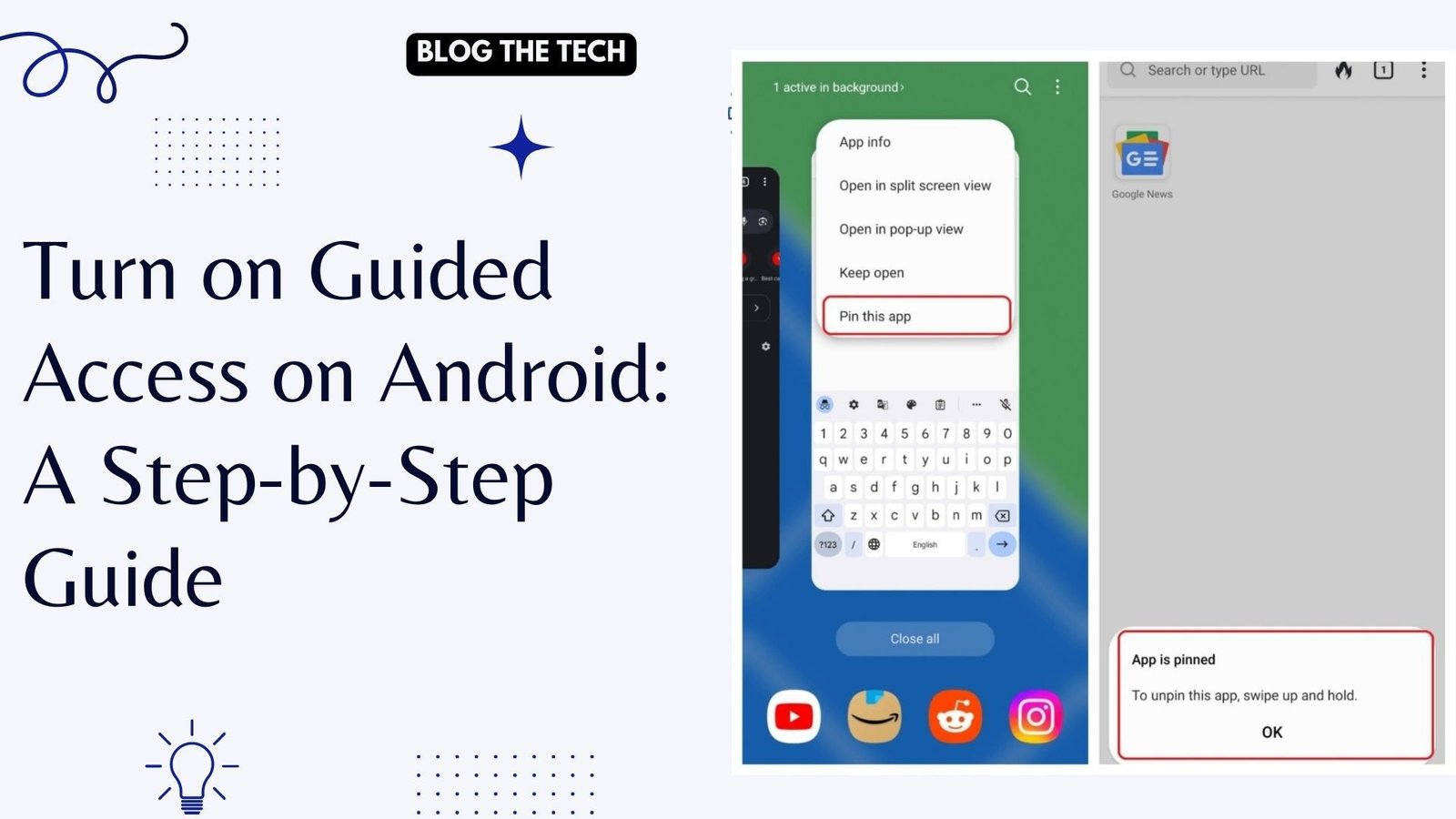
What is Guided Access?
First, let’s talk about Guided Access and what it does. Guided Access is a handy feature available on iOS devices that lets you limit access to specific parts of your device, perfect for educational settings and other scenarios where you want to keep users focused on a particular app.
For Android users, there’s an equivalent called Screen Pinning. This feature, available from Android 5.0 Lollipop and onwards, lets you lock down a single app on your smartphone or tablet. Once pinned, users won’t be able to access any other apps on the device until the pinned app is unpinned.
How to Turn on Guided Access on Android
Activating Screen Pinning on Samsung Devices is quite simple:
Open the “Settings” app on your Android device.
Go to “Security and Privacy” and then click on “Other security settings.”

Look for the “Pin App” option and enable it.

Choose the app you wish to pin, tap the recent button, or swipe up from the bottom of the screen and hold. Finally, tap on the icon above the app and select “Pin this app.”

How to Turn on Guided Access on Android with MDM software – Scalefusion?
However, Screen Pinning does have some limitations compared to Guided Access. For example, it doesn’t allow you to set a separate password, and users who know the password can unpin the app. It also doesn’t restrict access to hardware buttons, the screen-off function, or certain screen areas.
But fear not! There’s a solution to get a Guided Access-like experience on Android using MDM software. Here’s how:
Run your Android device in kiosk mode using MDM software – Scalefusion.
With kiosk mode, you can control the user experience, allowing you to run your Android device for a single app or a select few.
MDM can disable physical keys and hardware buttons, giving you more control over which apps and features can be accessed.
Additionally, MDM solutions offer extra security measures, such as locating lost devices and remotely locking or wiping data from them.
Also Read: How Master Data Management Improves Data Security
To enable Guided Access on your Android device using Kiosk Mode for business purposes, follow these steps:
Step 1:
Create an account on Scalefusion by following this link https://app.scalefusion.com/users/sign_up
Log into your Scalefusion account and navigate to Device Profiles & Policies. Click on Device Profiles.
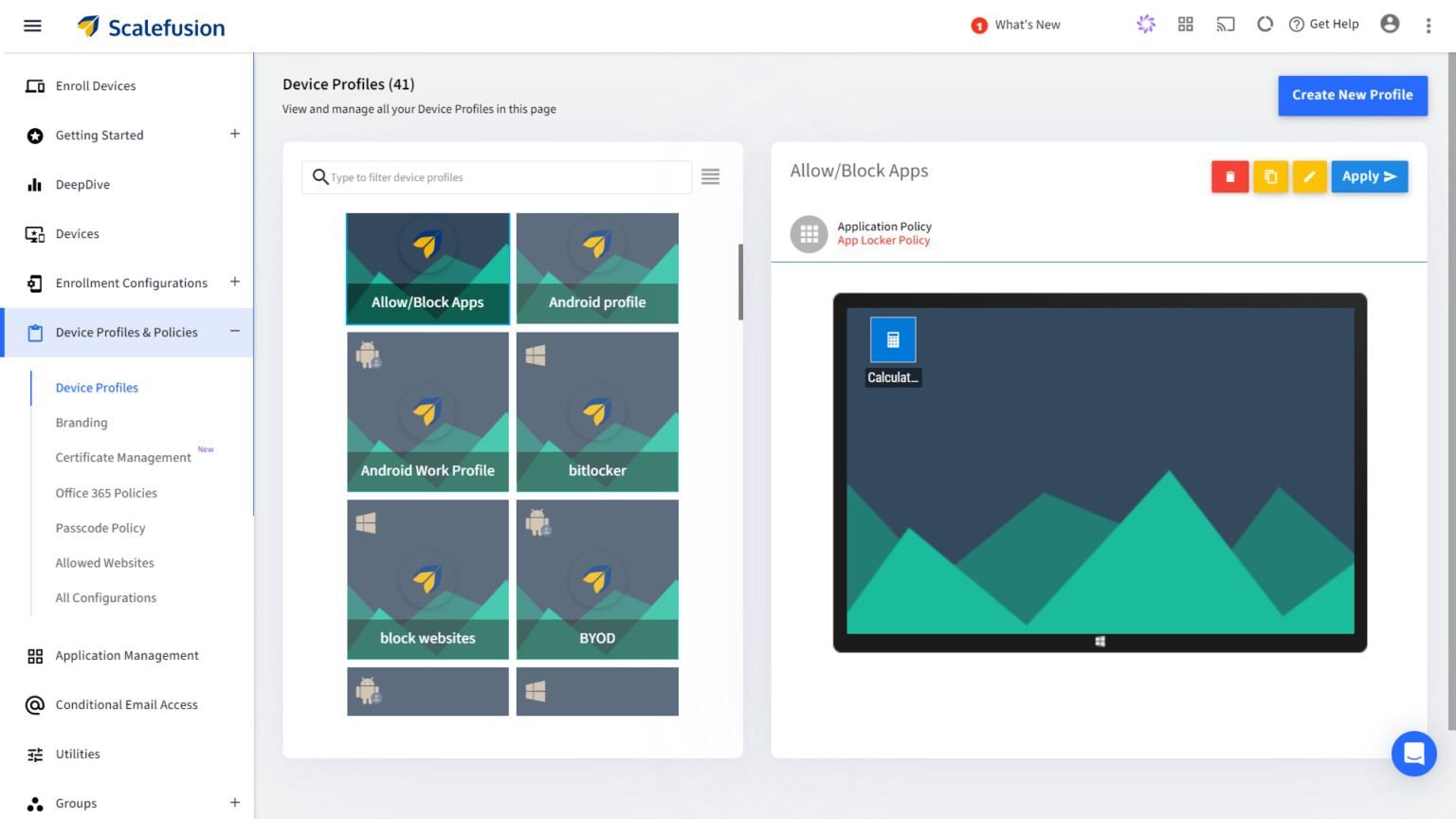
Step 2:
Create an Android Kiosk/Agent Profile. Choose Android as the device.

Step 3:
Set the device in Launcher Mode and select the app you want to run in Single App Mode.
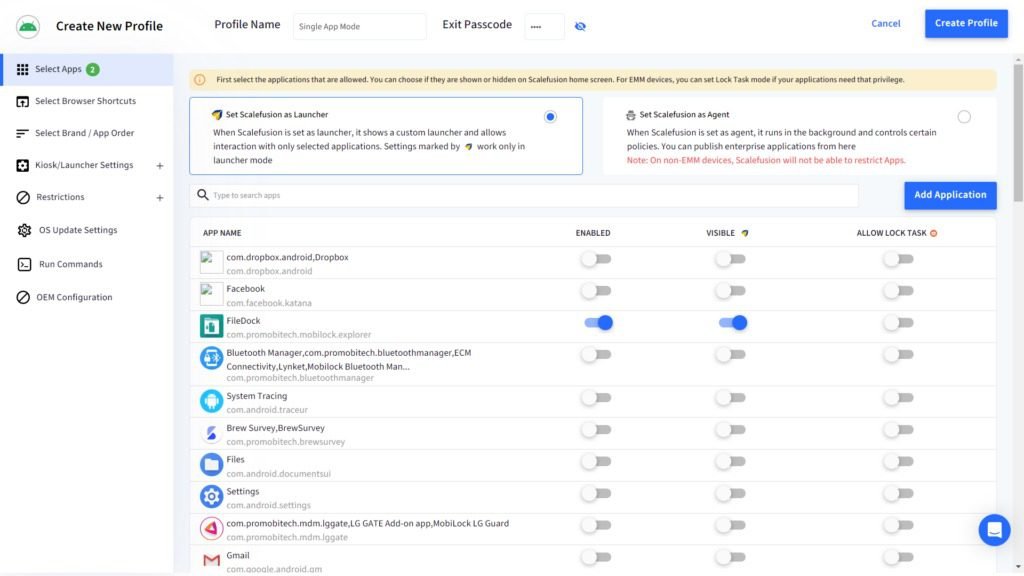
Step 4:
Go to Kiosk/Launcher Settings > Single App Mode and choose the application from the dropdown list.

Step 5:
Click on the checkbox labeled “Run All the Time.” This ensures the selected app runs continuously on the device without relaunching.
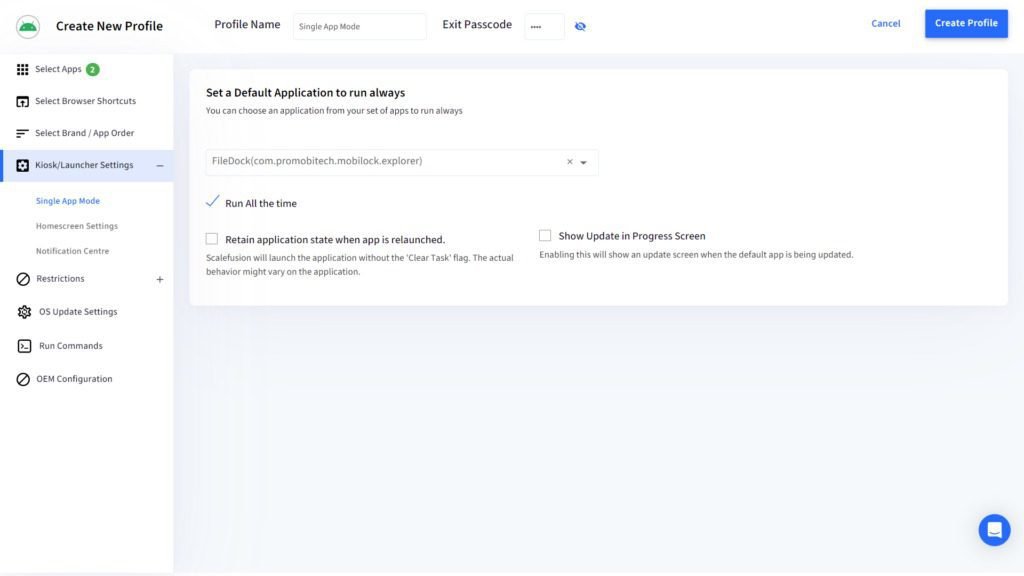
Step 6:
Finally, create the profile and apply it to the devices. Congratulations, you’ve successfully set your device in Single App Mode!
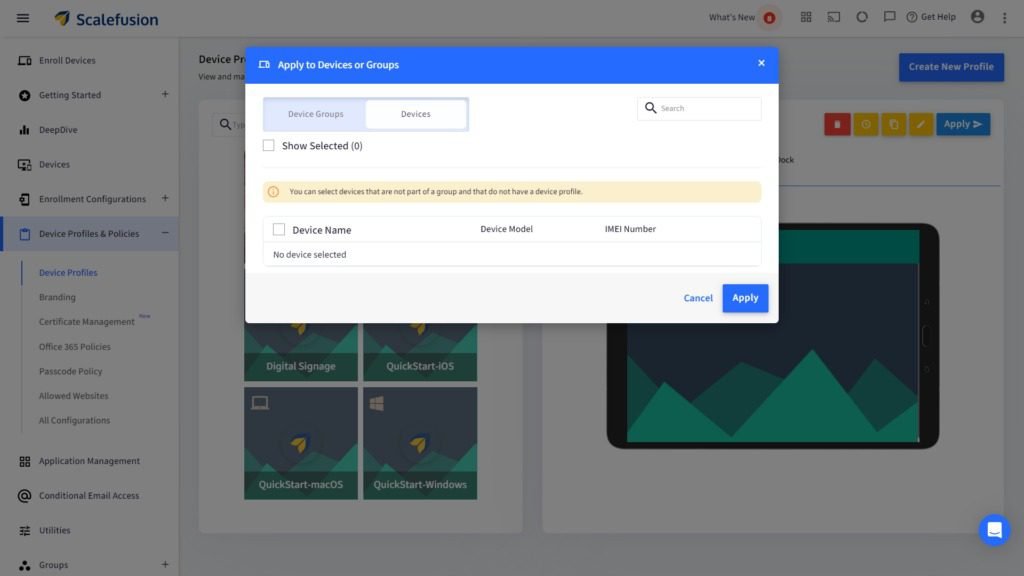
In summary, by enrolling your Android devices with MDM, adding the required app, and pushing a kiosk profile, you can achieve Guided Access on Android. You’ll be able to control hardware buttons and more from a single management console.
So, why wait? Give it a try and experience Guided Access for Android with Scalefusion’s 14-day free trial! Happy Android exploring!
