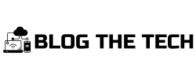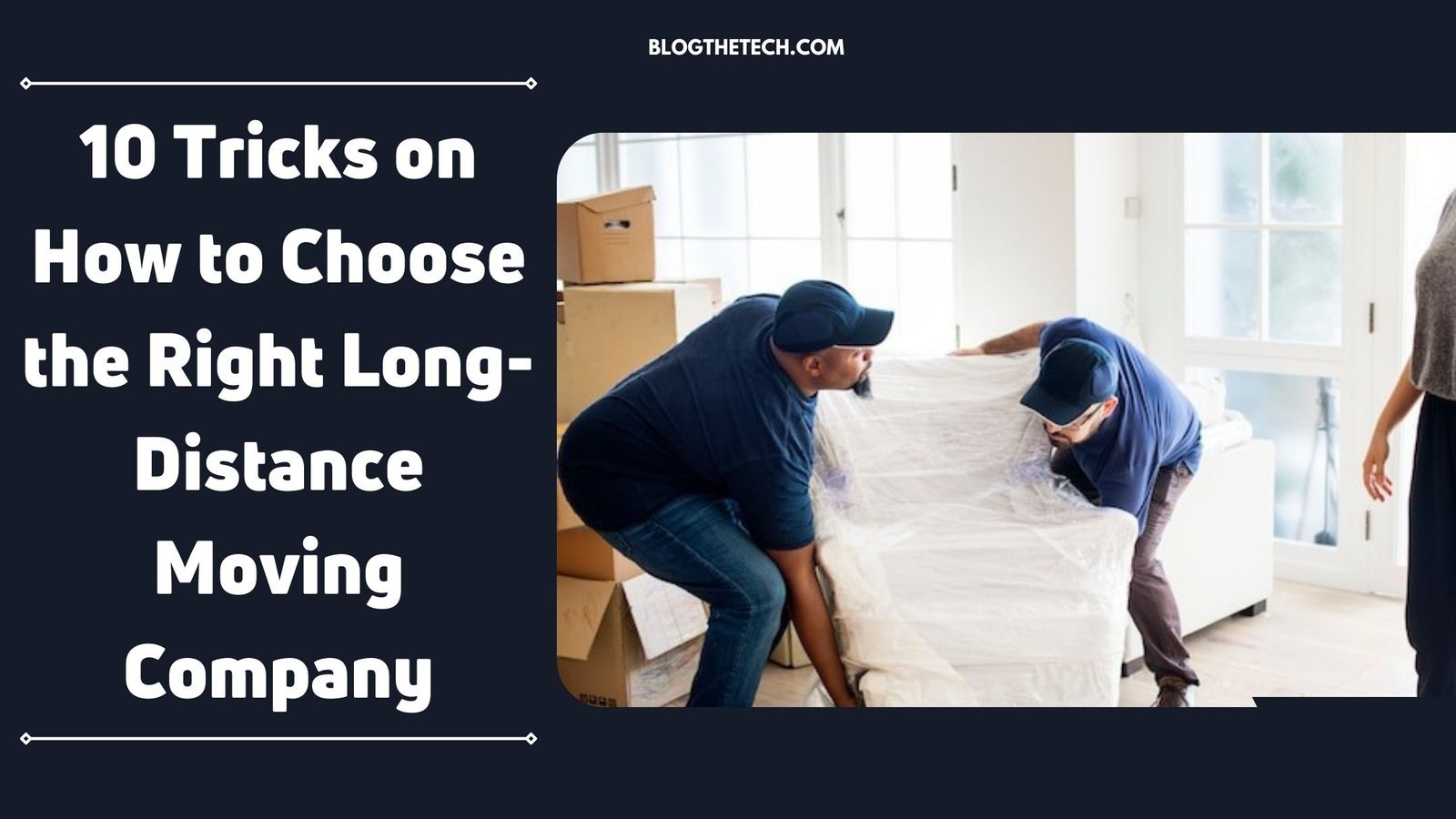Losing important data and files on your PC desktop can be frustrating and stressful. Whether it’s due to accidental deletion, disk failures, system crashes, or malware attacks, data loss happens more often than we’d like. The good news is that there are several ways to try recovering those lost files and get your PC desktop back on track.

Common Causes of Data Loss on PC Desktops
There are a few main reasons why you might experience data loss on a desktop computer:
- Accidental deletion – Mistakenly deleting files yourself is one of the top reasons for data loss. This includes emptying the Recycle Bin.
- Hard drive failures – Hard drive crashes, bad sectors, and physical damage to hard drives are common. This prevents access to data stored on them.
- OS issues – Bugs, crashes, malware infections, and corrupted Windows registries can all lead to lost data.
- Improper shutdowns – Power outages, forcefully powering down your PC, and update failures can cause file system errors.
- Virus/malware attacks – Viruses, malware, and ransomware can target and corrupt your personal files and documents.
Steps to Take Immediately After Data Loss on Your PC Desktop
When you first realize important files are missing from your desktop, stay calm and take these steps:
- Stop using the device immediately. Continuing to write data could overwrite your deleted files.
- Write down everything you remember doing leading up to the data loss. This helps narrow down causes.
- Search thoroughly for missing files in unexpected places before attempting recovery.
- Install a good anti-malware program and scan your PC if you suspect a virus infection.
- Don’t save or move anything onto the disk that had the data loss yet.

DIY Data Recovery Techniques for PC Desktops
If you’re comfortable trying data recovery yourself before seeking professional help, here are some techniques to attempt:
- Restore from Recycle Bin – Right-click and restore accidentally deleted files here.
- Use Previous Versions – Go back to an earlier restore point to access lost files for Windows users.
- Recover lost partitions – Use TestDisk to locate and recover partitions that went missing.
- Undelete files – Utilities like Recuva can scan and recover deleted files not yet overwritten.
- Repair RAID – For RAID users, check RAID integrity and rebuild faulty RAID arrays.
- Remove malware – Use reputable antivirus tools to scan for and eliminate malware-causing issues.
Data Recovery Software for PC Desktops
If DIY options don’t successfully recover your missing data, advanced desktop data recovery software provides deeper scanning capabilities. ONERECOVERY is a comprehensive data recovery software solution designed to retrieve lost, deleted, corrupted, or formatted data from Windows PCs, laptops, and desktop computers. Developed by the company LC Technology, ONERECOVERY provides an easy-to-use interface and advanced scanning algorithms to recover data safely and quickly.
Some key features of ONERECOVERY include:
- Support for all file types and storage media – data recovery from USB drives, hard drives, external drives, SSDs, SD cards, etc.
- Advanced deep scanning modes for more comprehensive file searching
- Preview feature to selectively choose which files to recover
- Quick and advanced recovery options for different user needs
- Secure recovery without overwriting source data

Follow these steps to recover lost data from a PC desktop with ONERECOVERY:
- Download and install ONERECOVERY on your desktop computer. Launch the program.
- Select the drive partition, disk, or storage device that contained your lost data. Click ‘Scan’ to start.
- ONERECOVERY will scan the drive and display recoverable files by category. Preview and select the files you want to retrieve.
- Choose a different drive or storage location to save the recovered files to. Avoid the original drive.
- Click the ‘Recover’ button. ONERECOVERY will start restoring your selected data to the designated location.
- When recovery finishes, safely eject the external media device if applicable before accessing the files.
- Verify the recovered data is intact before proceeding to use them again.
Frequently Asked Questions About Desktop Data Recovery
- How long does data recovery take?
Recovery times vary depending on volume of data, recovery method, and software used. It can take hours to days.
- Can previously deleted files be recovered?
Yes, if the areas storing those files weren’t overwritten by new data yet. The sooner recovery is attempted, the better.
- Can lost data from a crashed hard drive be recovered?
Often yes, as long as the hard drive damage isn’t physical in nature and no new data was written to it.
- Is it better to attempt recovery myself or seek professional help?
It depends on your technical expertise. For simpler cases, DIY software may be enough. For complex data loss, seek professional recovery.
Conclusion
Suffering data loss on your desktop can disrupt your productivity and lead to permanent file destruction if you aren’t careful. Following the immediate steps outlined and using the right recovery techniques or software gives you the best chance to get those important files back. Act quickly, don’t overwrite data in the meantime, and store backups strategically just in case loss strikes again.