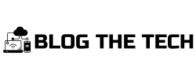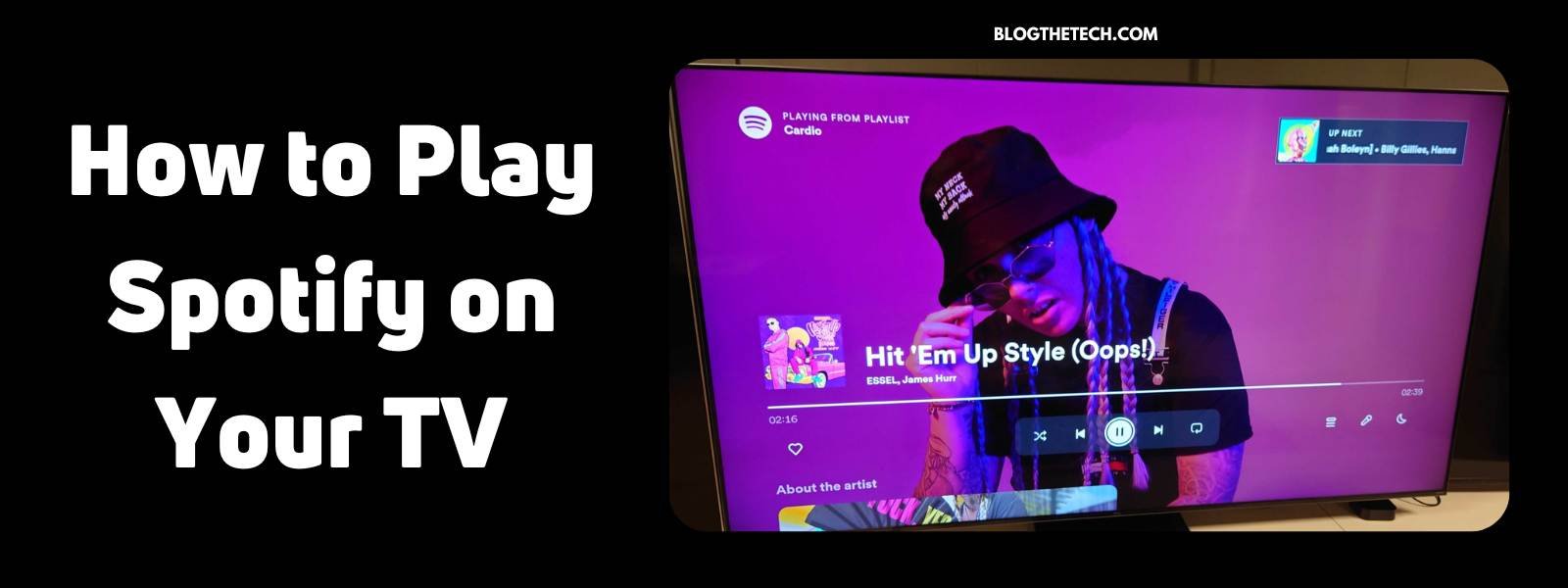Are you among those who do not know that Spotify can be played on your smart TV?
Well…it is true that you can play Spotify on your TV. And yes….the experience is satisfying.
Spotify is an online music streaming platform where you can find lots of songs and podcasts. It is a easy to use and legal service that allows you listen to your favorite music whenever you want.
A plus to Spotify is that it gives you customized recommendations, hand-picked playlists, and internet radio stations. This makes you enjoy the whole experience.
There are ways to play Spotify on your TV, and we will be covering three of them. They are
– The Spotify App method,
– Chromecast method and,
– Using the Gaming Consoles method.
Let’s begin!
How to Play Spotify on Your TV From Spotify App
Many smart TVs come with a built-in Spotify app. Check your TV’s app store or the list of pre-installed apps to see if Spotify is available. If it is, simply open the app and log in to your account to start streaming.
- Look for your TV’s app store and right there, search for, download, and install the Spotify app.
- After installing the app, open it on your Smart TV.
- Next, log in to Spotify with your details (i.e., your email address and password). If you do not have a Spotify account, you can sign up for free or use your Facebook credentials to log in.
- Now open the Spotify app on your phone.
- Go to Spotify Connect and check for your TV’s name. Tap on it.
- Select the option that reads Log in with PIN.
- Using another device, visit www.spotify.com/pair and enter the pin displayed on your TV screen.

Spotify will be paired with your TV immediately after the code is entered.
How to Play Spotify on Your TV From Google Chromecast
You can cast Spotify from your phone, tablet, or computer if you have a Chromecast device plugged into your TV. Note that for this to work, your TV must be compatible with Chromecast. If your TV has an HDMI port, you are good to go because the presence of the port simply means your TV supports Chromecast.
- Plug your Chromecast cable into the HDMI port of your Smart TV.

- Ensure that your casting device (Android for instance) is connected to the same Wi-Fi network as the Chromecast.
- When that is done, install the Spotify app on your device, open it, and log in to your Spotify account.
- When the app is open, select the Spotify Connect option. There, you will see the Chromecast in the list of available devices.
- Your song list from your Spotify account will show on your TV when you choose the Chromecast option.
How to Play Spotify on Your TV From Using Gaming Consoles
Game consoles were mainly built for playing video games, but now they can also be used to listen to music at home. Spotify, for instance, allows users to stream music on their game consoles by pairing it with the platform.
Xbox One is one of the gaming consoles able to play Spotify on your TV. This means you can listen to Spotify while playing games. Here are the steps to play Spotify songs on the Xbox One console:
Spotify allows you to play its songs on the Xbox One console through the Spotify for Xbox One App. This means you can listen to Spotify while playing games or as background music. Here is how to play Spotify on your TV using the Xbox One console:
- Download and install the Spotify music app from the Epic Game Store on your Xbox One console.
- Open the app on the console and log in to your Spotify account using your email address and password. Alternatively, you can use Spotify Connect on your mobile phone or tablet to link your Spotify account to the console.
- To stream Spotify on the Xbox One console, press and hold the Xbox button on the console. The Xbox Guide window will appear, choose Spotify. This allows you to skip, play/pause, stop, and control the music playback.
Do You Have an Issue With Playing Spotify on Your TV?
Sometimes Spotify may not work on your TV, even if you’ve done everything correctly. Other times, it may work but will stop playing in the middle of a song, have no sound, show warning signs, or cause other devices to stop working. If any of this happens, try these tips:
- Ensure you have a stable internet connection
- Delete and reinstall the Spotify app on your TV
- Update your TV’s software
- Allow Spotify to display over other apps. Go to TV Settings > Apps > Special app access > Display over other apps (for Android TVs only)
- Make sure you are using the latest Spotify app updates
- Power off and on the TV
- Connect to a different Wi-Fi network.
Conclusion
If you got this far, we believe you have learned how to play Spotify on your TV using the Spotify app, Google Chromecast, and gaming consoles like Xbox One. Choose the method that works best for you and start streaming your favorite music on the big screen! Also, make sure you have all the required materials and follow the outlined directions, and soon enough, you’ll be enjoying Spotify on your TV just like me.