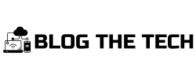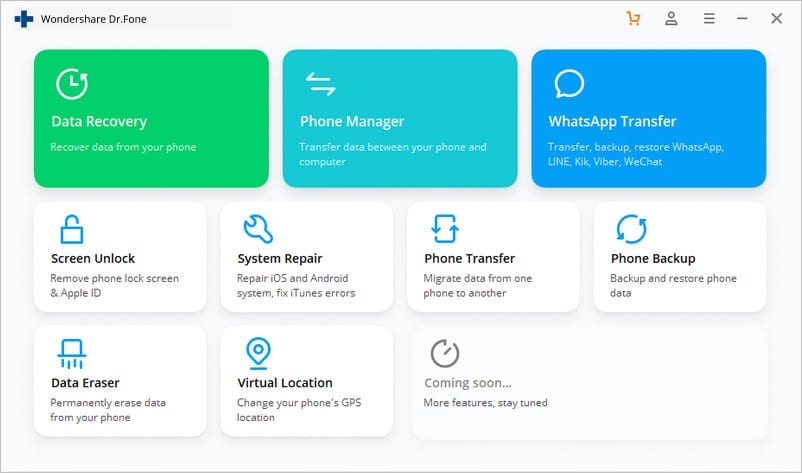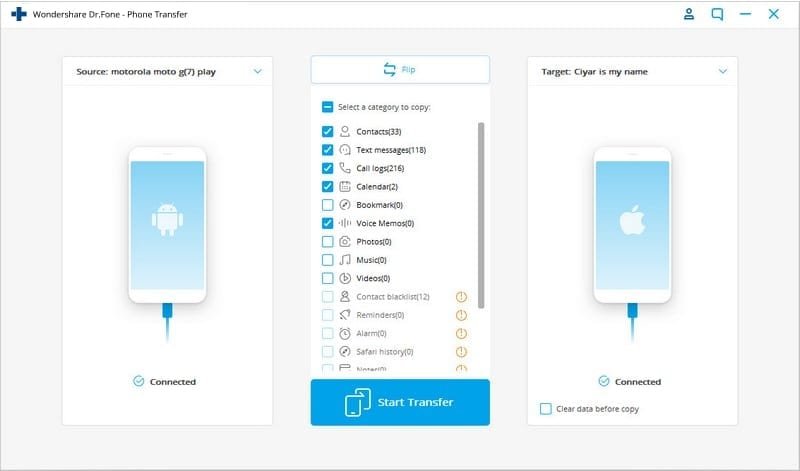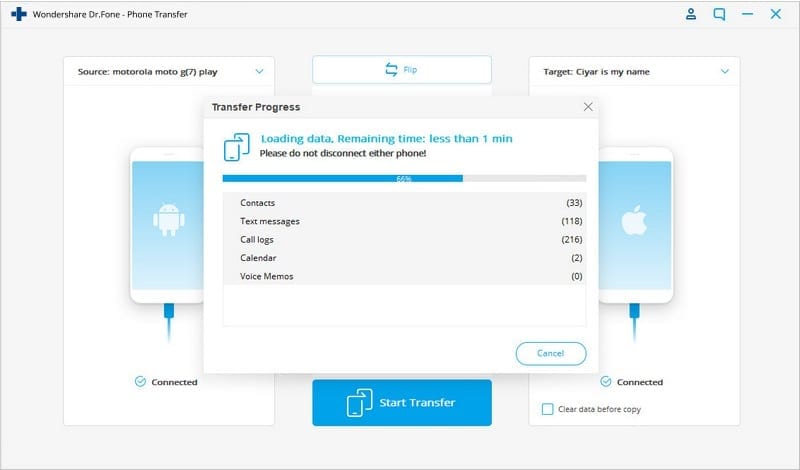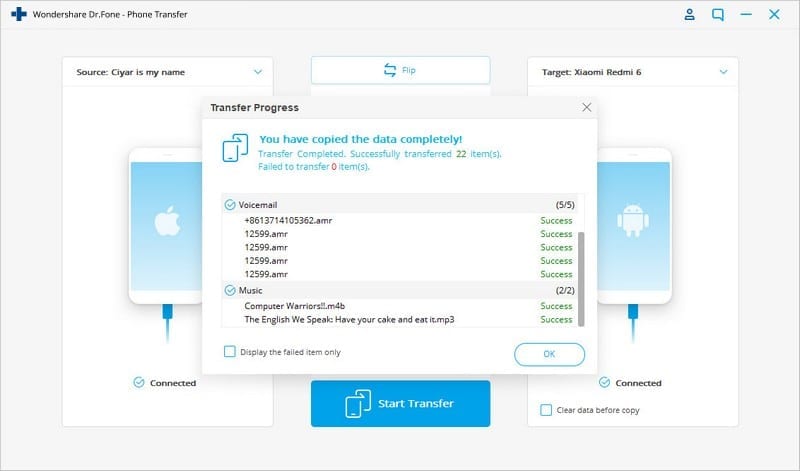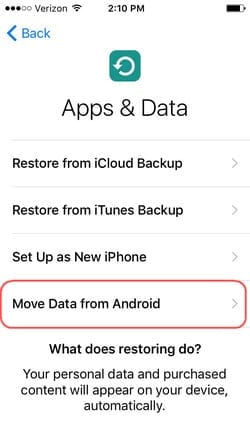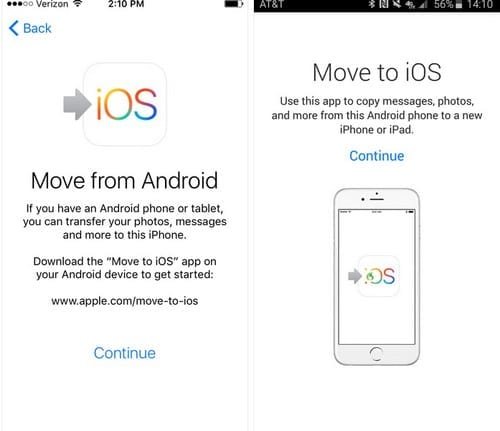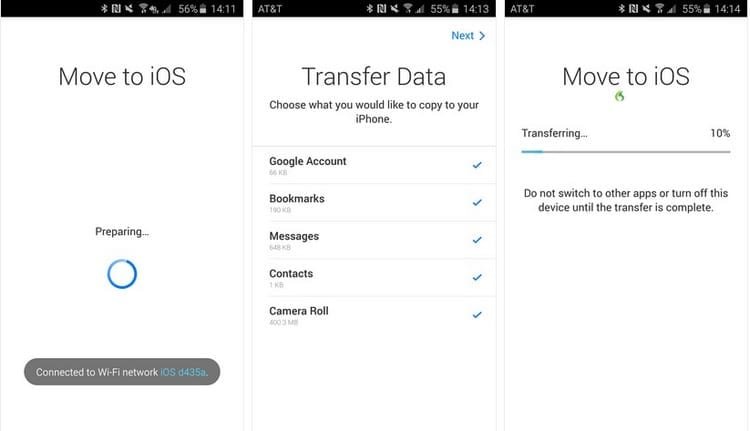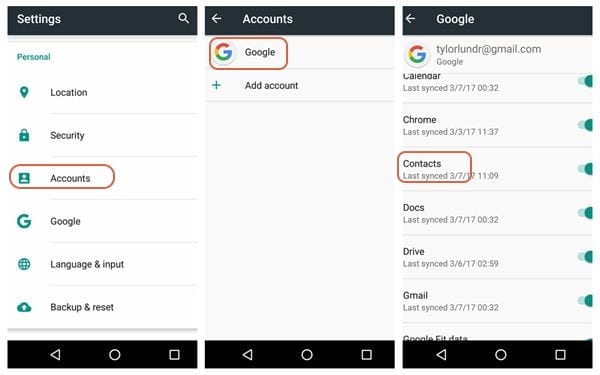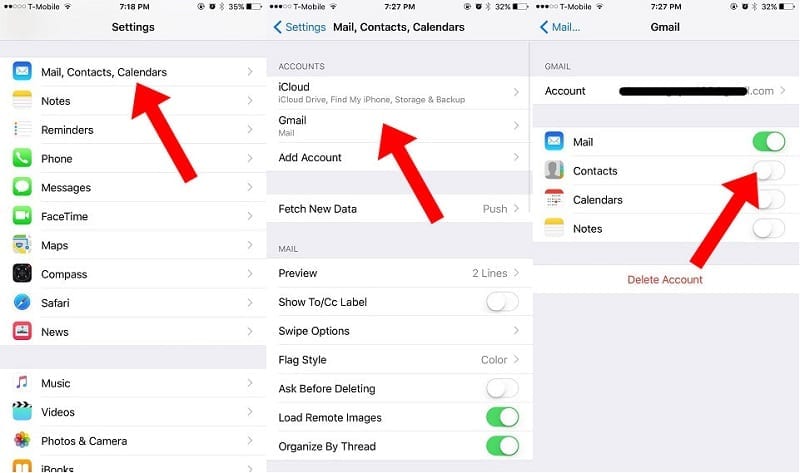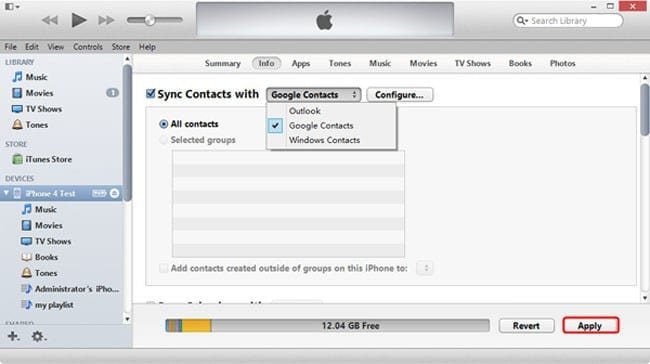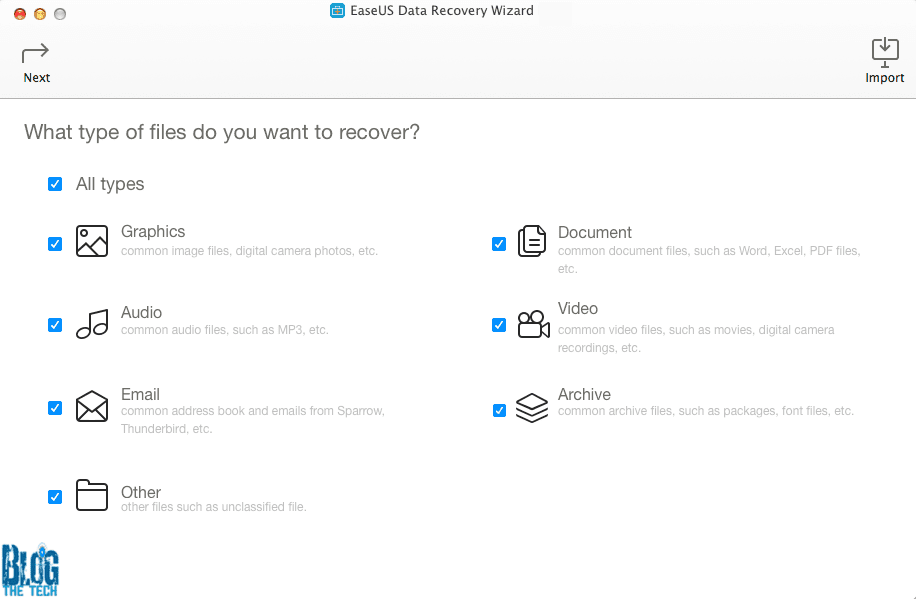So you’ve decided to move into the Apple universe by purchasing an iPhone. But now, you must be wondering how to transfer contacts from Android to iPhone.
Most users who have switched from an Android to iPhone (or vice versa) report that transferring contacts is one of the most frustrating processes. However, transferring contacts can be pretty easy if you know how to go about it.
In this article, we’ll show you how to transfer contacts to new iPhone using the easiest methods possible!
Part 1 on How to Transfer Contacts from Android to iPhone with dr.fone — Switch
- If you want an easy one-click process of being able to transfer contacts from Android to iPhone, you should use a third-party tool called dr.fone — Switch.
- Many users are often wary of using third-party tools. However, dr.fone — Switch is an extremely reliable tool that’s been developed by Wondershare, one of the world’s leading technology enterprises. As such, it’s completely reliable.
- It allows you to easily transfer contacts from Android to iPhone within 5 minutes.
- Transfer contacts from Android to iPhone.
- Transfers data from any Android phones — HTC, Samsung, Nokia, Motorola, etc — to any iPhone model.
- Works with all major providers like AT&T, Verizon, Sprint, and T-Mobile.
- Works with all Windows and Mac OS versions.
Steps to follow to Transfer Contacts from Android to iPhone using dr.fone — Switch
The following steps will illustrate how to transfer contacts from Android to iPhone using the dr.fone method.
- Step 1: Launch the dr.fone Application
After downloading and accessing dr.fone, you have to connect your Android phone AND your iPhone to the computer via a data cable. dr.fone will immediately recognize the phones.
- Step 2: Switch
In the main menu of dr.fone, you’ll find an icon called ‘Switch’. Select that to be taken to the next screen wherein you’ll find your phones placed side to side. The Android phone should be placed on the left as it’s the source phone, and the iPhone should be on the right as it’s the destination. To switch their positions, click on the Flip icon.
- Step 3: Transfer Contacts from Android to iPhone
Select ‘Contacts’ from the list and click on ‘Start Transfer’ to begin transferring contacts from Android to iPhone.
Once the files have been transferred, you’ll receive a ‘Success’ message informing you that your contacts have been moved!
Caution
As you can see, it is pretty easy to learn how to transfer contacts to a new iPhone from an existing iOS or Android device (or vice versa). Besides contacts, you can move all the important data files as well. It is a remarkable tool that will let you switch from one device to another with no data loss.
PART 2: Free Methods to Transfer Contacts from Android to iPhone with Move to iOS App
dr.fone — Switch is the simplest and most convenient means of transferring contacts from Android to iPhone. However, you also have some free methods to do so. However, as you’ll see, they’re a lot more complicated.
Transfer contacts from Android to iPhone using Move to iOS App
- From the Play Store, download an app called “Move to iOS App”.
- Retrieve your new iPhone and start setting it up. In the App & Data screen, select the “Move data from Android” option.
- Launch the app on your Android and click on ‘Continue.’
- On your iOS, you’ll receive a security code. Enter that in your Android app.
- From the list of content types available, select the ‘Contacts’ option and click on ‘Next’ to start transferring them to your iPhone.
Transfer contacts from Android to iPhone using Gmail
- In your Android phone, sync all your contacts into your Google account by going to Settings > Accounts > Google > Contacts.
- Now access your iPhone and go to Settings > Mail, Contacts, Calendar > Add Account > Google. Enter your details and sync your Google account to your iPhone.
- Now go back to your Gmail account settings from Settings > Mail, Contacts, Calendar > Gmail, and toggle ON the ‘Contacts’ option. Your contacts will get synced into your new iPhone.
Transfer contacts from Android to iPhone using iTunes
If you don’t want to transfer contacts using Gmail or a third-party app, you can also use iTunes. However, even in this case, you’ll have to ensure that your contacts are synced with your Google account already.
- Connect your iPhone to your computer and launch iTunes.
- Go to your device’s account screen and go to the Info section.
- From the ‘Sync Contacts with’ option, select ‘Google Contacts’.
- Now you’ll have to log into your Google Account and click on ‘Apply’.
You can use any of the aforementioned methods to transfer contacts from Android to iPhone for free.
Conclusion
So now you know how to transfer contacts from Android to iPhone. We’ve shown you some free methods of doing this. However, the most convenient tool to use is dr.fone — Switch, as you can transfer all contacts with the click of a single button in a few minutes!