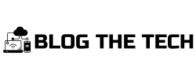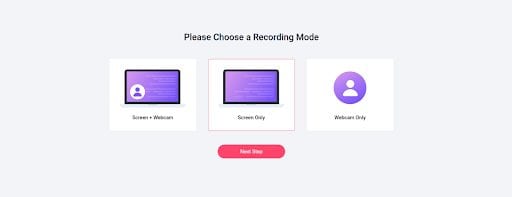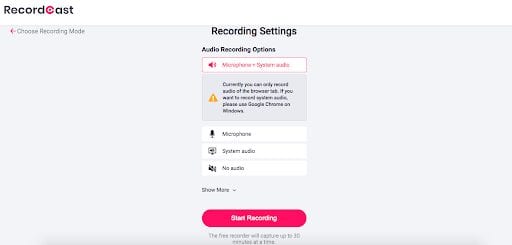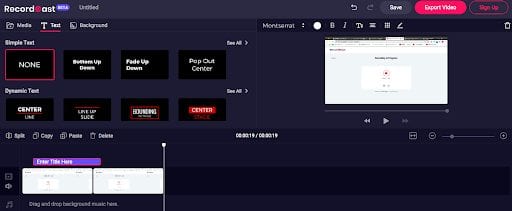What if I told you that there is a way to record a video by capturing what you see on the screen without installing any application on the computer and completely free? It seems that this is a real trick. If you want to know more details about this new tool, please keep reading.
What is RecordCast?
Using HTML5 technology, the RecordCast team has developed a fascinating web application for users committed to capturing screen content (such as Youtubers or Gamers).
RecordCast is provided as a solution to record and edit the video captured from the screen entirely for free, without installing any applications, and most importantly…no ads.
How does RecordCast work?
Step 1:
Use a Chrome browser and visit the homepage of RecordCast.com (as shown in the figure above), and click ” Record” to start.
Step 2:
RecordCast provides users with 3 default screen recording modes that can be used for your purposes.
- Screen + camera: use a webcam to record the screen
- Screen only: Record screen without webcam
- Webcam only: Record a Webcam
Step 3:
After choosing to use one of the three modes, you can click ” Next step” to set the audio recording options.
You can add either Microphone audio, System audio, or both to the video. Besides, it is possible to select No audio if you want to record silently. But if you’re going to record the audio, you need to press permission here to allow RecordCast to use your microphone.
Step4:
In addition to the audio options, this online screen recording service also provides us with 3 options, including:
- Your entire screen: record the computer screen and all applications on that screen
- Application window: select to open an application window
- Chrome tab: Open the web screen of the tab you select on Chrome.
These options are sometimes really useful, but I usually choose the entire screen. By clicking share, and the screen will start recording now.
Step 5:
To end the recording screen, you can press the button to stop sharing.
Here is a reminder, if the video is not downloaded and saved immediately after recording, just close or refresh this page, then…you have to record it again.
There is only one format for downloading videos here, and that is the WebM format, not the general AVI or mpeg4, which I rarely see. However, Potplayer can be played, and it can also be uploaded directly to its editor, so I did not consider whether to convert or not.
Yes, RecordCast also provides a built-in video editor. It’s a fairly simple finish, but it has the minimum necessary functions. RecordCast video editor allows users to add media, trim, insert music files, add subtitles, and add some other post-production functions.
Final words
RecordCast is an interesting tool when you need to capture the content and sound of the screen in a video format to edit it later, on either its platform or any editor you have.
Who is it for? Recordcast is for teachers, YouTube users, gamers, or anyone who needs to record screen content along with the audio. Its main features are:
- RecordCast works as an online tool, so anyone can use it no matter what kind of computer (e.g., Windows or Mac).
- 100% free.
- The tool is straightforward to record the screen.
- It is possible to customize your screencasts with a built-in editor.