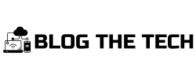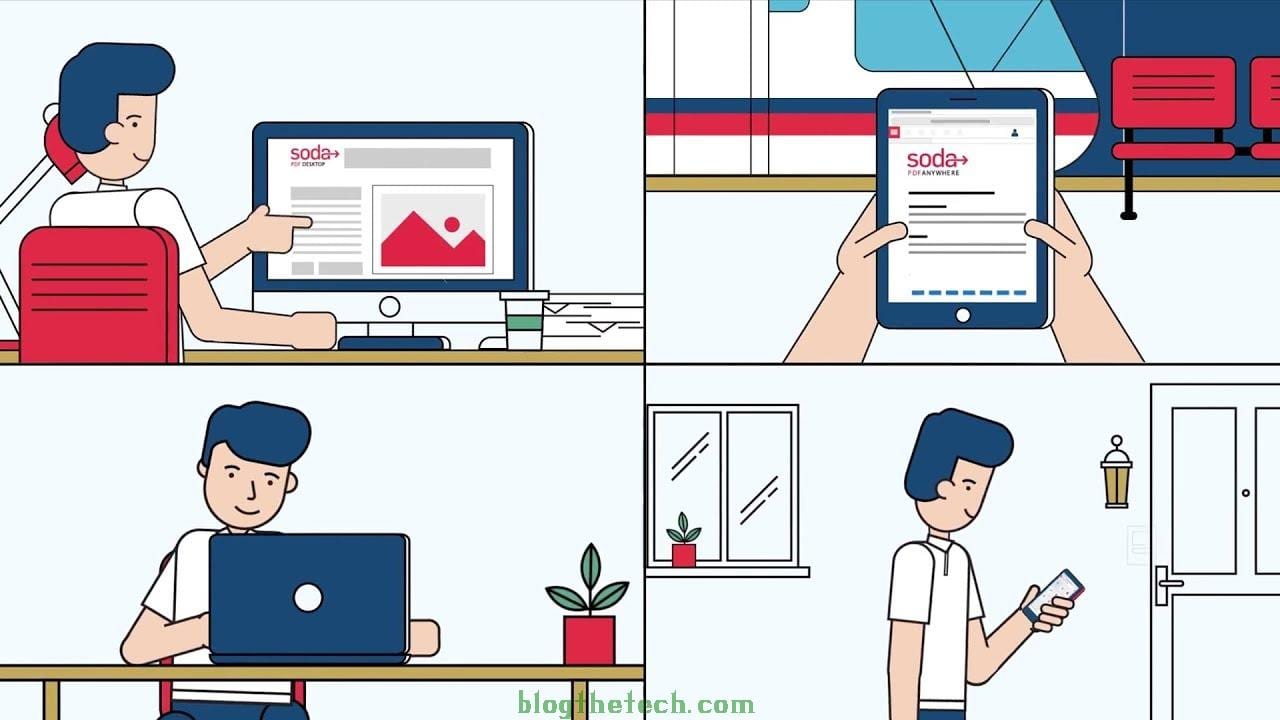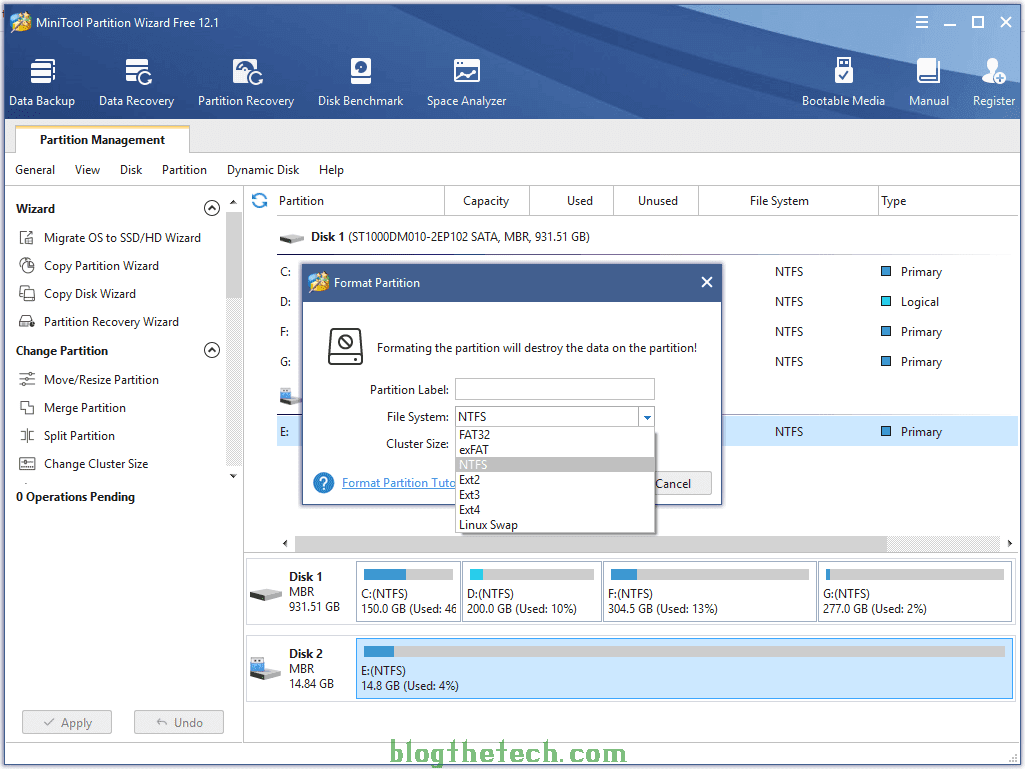The importance of Cloud storage in running our daily lives and coordinating business within an organization grows each day. Ease of maintenance, cost-benefit ratio, and accessibility are some of the factors that make cloud storage the preferred way of storing data in offices or for personal use.
Even so, cloud storage has some potential drawbacks. Consumers have a slew of options to use at any given time. Some cloud solutions are offered as an add-on package, so most users get them by default, e.g., Google Drive and One Drive. On the other hand, some cloud storage platforms are popular among enterprise users—for example, Dropbox and Amazon S3.
Due to the multiplicity of options, most consumers use several cloud storage account simultaneously. And sometimes, the need to store data on specific cloud storage arises. For example, when you want to move the images saved to your Google Drive via Google photos on your Smartphone to One Drive. You can either do this manually or automatically.
Many users are still accustomed to the manual process as search results show that users often use queries such as “transfer Dropbox to Google Drive” or “migrate Dropbox to One Drive” to find easier ways to move files across cloud platforms.
To put things in perspective, let’s review the two ways to transfer Dropbox to Google Drive.
Manual method
The manual method involves downloading the files from the source platform and uploading them to the destination platform. This method is suitable when you moving a single file but in cases where you’re transferring large information, it becomes too bulky to handle. Also, manual file transfer is internet data-intensive and time-consuming.
Automatic method
As the name implies, the automatic method involves controlling the process with technology to reduce human effort. When you use an automatic tool to move files from your Google Drive to One Drive, the information will be transferred from the source folder to the destination folder without human interaction.
If that sounds interesting to you, you’d love to use Wondershare InClowdz. This tool makes data transfer between cloud platforms fast, cost-effective, and stress-free.

Recently, the BlogtheTech team reviewed Wondershare InClowdz to explore the app’s capabilities. We were impressed by how easy it is to use the application.
Wondershare InClowdz is available only in the Desktop version. We explored the desktop version and took screenshots to show the process of using the application transfer files.
How to use Wondershare InClowdz to migrate Dropbox to Google Drive
- Step 1
Download Wondershare InClowdz for desktop
- Step 2
Double-tap the app icon to initiate installation. After the installation process starts, the system will request permission to make changes to your hard drive. Accept the option and subsequent prompts to proceed to the next stage. During installation, you can save the application’s launch icon on your home screen or launch the app after installation.
- Step 3
After installing the application, double tap to open it. As a new user, you have to register an account to use the software. So click on the signup button to register.

- Step 4
On the homepage screen, you will find a list of actions you can perform with the app – migrate, sync, or manage files.
Also, the list of cloud storage platforms supported is outlined on the top left corner of the app. The main platforms are Google Drive, Dropbox, Amazon S3, Box, and One Drive.
- Step 5
Click on the migrate button to migrate from Google Drive to One Drive. As a first-time user, you are required to connect your cloud drives – the source drive and the target drive.

To do that, select the cloud storage provider you want to move files away from. This account will be your source folder. Then click on the cloud drive you want to save the files to, which will be your destination folder.
After choosing the drives, you will receive a prompt to authorize access, accept it to proceed.
- Step 6
Click on the source drive to choose the files you want to move. If you want to transfer the entire content, click on the drive folder, click on the target drive, and choose the destination folder.

- Step 7
Click on migrate to start the migration process.
That’s it. You will have your files moved quickly, without any error.
Conclusion
Wondershare InClowdz is an excellent tool for an increasingly remote and collaboration-driven world. Every now and then, there will be a need to move files from one cloud drive to the other, and you don’t want to download a Gigabyte worth of file and upload it manually. That is time and data-consuming.
Wondershare provides a better alternative. The application has a free and paid version. For less than 10$, you can connect up to 20 cloud drives and move files between them.