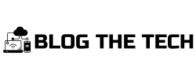Nowadays, we are living in a world where everything has been moved to the internet and hence investors are spying on different online platforms to see money-making opportunities. Developers, on the other hand, are spending sleepless nights to come up with tools to enable us to survive the digital world.
Though it’s not everybody interested in recording their computer screens, others want to keep a record of everything that is happening on their computer screens. If you are earning by selling tutorials, you understand what I mean. Professional gamers who love to share their gaming techniques on YouTube or Instagram will also tell you the value of a screen recorder.
Fortunately, iFun Screen Recorder and other software came to ensure that you don’t get an excuse as to why you aren’t succeeding in your online endeavors. The iFun Screen Recorder is professionally designed to help you record what interests you on your computer screen. You can choose to record the full screen or a section of it as you wish.
This amazing Screen Recorder obtains high-definition videos conveniently. It can record images in 4K at a miraculous speed of about 60 fps. Users love it because it offers more than ten formats of storing your output videos. You can also convert the videos to any of the compatible formats to help you use them on any device. Some video and audio formats that are compatible with the iFun free screen recorder include AVI, MP4, MP3, AAC, MOV, MKV, TS, FLV, AC3, FLAC, WMAV2, and AAC.
How to Record your Computer Screen.
- Open the Screen Recorder and click on the Select a region button to select the particular area you want to record. You should select the preferred region from the drop-down menu.
- From the Mic, Speaker, and Mouse buttons you can deactivate or activate recording system sounds, cursor pointer movement, and the microphone. Deactivating the Mic means that you don’t want to include live audio in your output video.
- Set the desired fps and the output video resolution by clicking the Recording Settings button. iFun Screen Recorder supports up to 60 fps and different video resolutions.
- After making appropriate adjustments, click the red REC button to begin the recording. After this, you can pause or take captures/screenshots as you move on.
Edit Resulting Video Files.
Once you finish recording your screen, you can edit your videos to use them on various social media platforms. You can see the recorded videos by pressing the Video List button. If you want to make the videos more professional, you can use the editing option to trim the video edges. The trimmed video file can be saved in a separate file before you upload it to your YouTube Channel.
Upload Videos Directly.
You can directly upload the videos to social media platforms from the iFun screen recording program. This is done by right-clicking the recorded video to get a menu with the Upload option. Placing the cursor on the Upload button displays a list of social accounts where you can upload your video.
Summary.
With this in mind, you now understand why some people cannot survive without the iFun online screen recorder. I guess you also need it if you intend to prepare some tutorials to share on your blog, YouTube channel, or business page. It’s free to use but effective than some paid versions of Screen Recorders.