If you are a regular internet user, you know how many new websites you sign up for weekly. Among these several web accounts, it is easy to forget crucial passwords and IDs, especially if you use many different passwords.
It is not a big deal if you forget the password or ID for a random account online, but if you forget your Apple ID or login information, things can spiral out of control real quick. Apple uses just one login information for all the devices of one user, including iPhone and iPad. So, if you lose access to one, you practically lose access to all of them.
Forgetting your user ID isn’t the only reason you may want to factory reset your iPhone. You may simply want to clean it before handing it over to someone else or selling your device. Your device may also be running slowly or has insufficient free space. Returning the device to factory settings will give it a fresh start.
Sometimes, it could be that you bought a used iPhone, and the prior owner’s ID is still tied to the device, and now there’s no way of reaching them.
You know that the solution is factory reset, but you don’t have access to the Apple ID information. What do you do?
– You can reset your iPhone without Apple ID via iTunes
– You may also factory reset your iPhone from settings without Apple ID
– It is also possible to restore factory settings without Apple ID using AnyUnlock’s Apple ID unlocker
Reset iPhone Without Apple ID via iTunes
If your iOS device has the “Find My iPhone” option turned off, you can reset it using iTunes. You should use the most recent iTunes or update the device to the most current version to avoid issues during the procedure.
Step 1: Turn off your phone
All iPhone models from 8 upwards and the second-generation SE are turned off by simultaneously holding down the power and volume button until the power slider pops up. For iPhone 7 and 6 series, hold down the power button on the side and turn it off on the screen when the power off slider displays.
Step 2: Put your smartphone in recovery mode
To do this for an iPhone 8 and recent iPhone models, press and let go of the volume up button first, and then do the same for the volume down button. Finally, hold down the power button until the recovery screen pops. For iPhone 7 and 7 plus, press and hold power and volume down buttons simultaneously until you get the screen showing recovery mode. If it’s an iPhone 6 or earlier model, hold the power button and home keys together until it shows recovery mode.
Step 3: Open iTunes on your computer.
Install the newest version of iTunes on your Windows PC. Ensure it’s a Windows 8 or upwards. If you’re using a Mac, upgrade your iTunes to the most recent version on your computer.
Step 4: Connect your iPhone to your PC using the Apple cord
Step 5: Find your device on the iTunes menu bar and restore
A pop-up might appear to request your approval to “Trust this computer” or provide the password – do so immediately. Select your iPhone from the iTunes bar, find the “restore” menu, and then click it.
Step 6: Follow the instructions until you’re done.
You’ll be requested to click “restore” a second time. Your computer will remove all the information on the smartphone and downloads the most recent version of iOS on it. Once the operation is complete, your device will reboot.
If it takes longer than 15 minutes and your phone leaves recovery mode, allow the download to finish before turning off your iPhone again.
The following are some of the advantages of using iTunes to factory reset;
– It is a secure process because Apple creates iTunes
– iTunes support all versions of the iOS
– As long as you can operate an iPhone, you can use the software.
– Older versions of macOS support iTunes.
However, you can only reset using iTunes if Find My Device is turned off.
Reset Your iPhone Without Apple ID From the Settings
If you know the screen password of your iPhone, then you can easily reset the device from the phone’s setting. This is the quickest and least complicated route, but you’ll need the iPhone’s screen password and the “Find my iPhone” feature to be disabled.
Step 1: Open your iPhone’s settings
Step 2: Locate “General” and select it
Step 3: Head for the reset menu and click it. Then select the “Erase All Content and Setting” option. You will be required to enter the screen password.
Step 4: wait for the process to complete.
Meanwhile, restoring your iPhone from settings is limited. First, it requires you to know the screen password, which you may not have access to for many reasons. Then Find My Device must also be turned off for this method to work.
Reset Your iPhone Without Apple ID by Using AnyUnlock
AnyUnlock is a sophisticated unlock tool. It can tackle much more than a simple factory reset. This option is effective even if “Find my iPhone” is enabled. If you forget your screen password, AnyUnlock can help by deleting the password without affecting your data.
AnyUnlock will enable you to perform a factory reset on your iPhone without your Apple ID credentials. Even when your iPhone has a cracked screen and you can’t type in any password, or you’ve tried the password several times and failed.
It can get around the iOS MDM lock, which is helpful if you get a second-hand device from a company that uses a Mobile Device Management lock.
It can bypass various screen locks that you may not have access to, including Touch ID, Face ID, and forgotten passwords.
Even when your iTunes backup is encrypted and you don’t have the password, the program is capable of recovering the backup and removing it.
Step 1: Download and set up the AnyUnlock app.
Step 2: Connect the smartphone you want to reset to the computer using a USB cable.
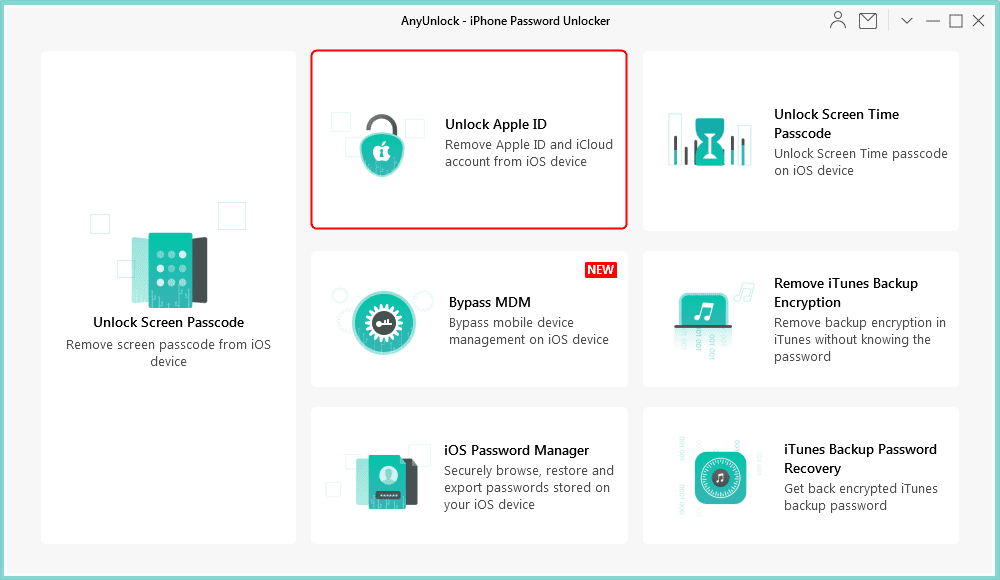
Step 3: Open the AnyUnlock app and select “Unlock Apple ID.” If your device isn’t connected, you will be prompted to.
Step 4: Select “start.” The next screen shows your device’s iOS version and battery level.
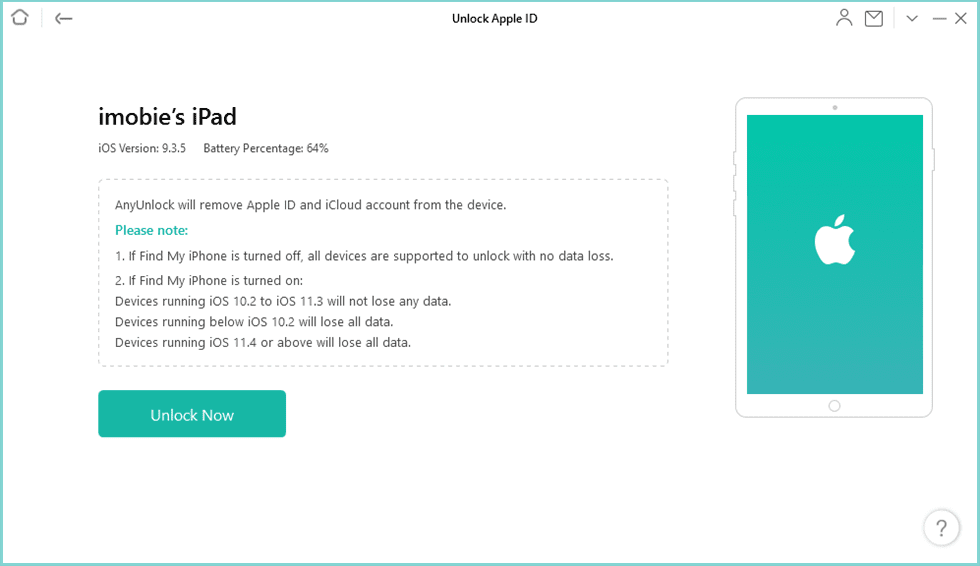
Step 5: Select “Unlock now.” Your phone will reboot and clean the previous Apple ID when the process is complete.
Not sure where to begin? Visit AnyUnlock for more information on the product features.
Conclusion
If you know these basics, resetting an iPhone without knowing the Apple ID password is easy.
There will be an option among the ones outlined above that will be convenient for you. It is preferable if you select that option. Keep in mind, though, that some alternatives will work for you and others will not. We hope you can find and achieve what you were searching for. If you still find it difficult to unlock your iPhone, this YouTube video might help
You could also check out this guide about how to factory reset an iPad without Apple ID

