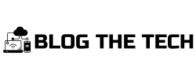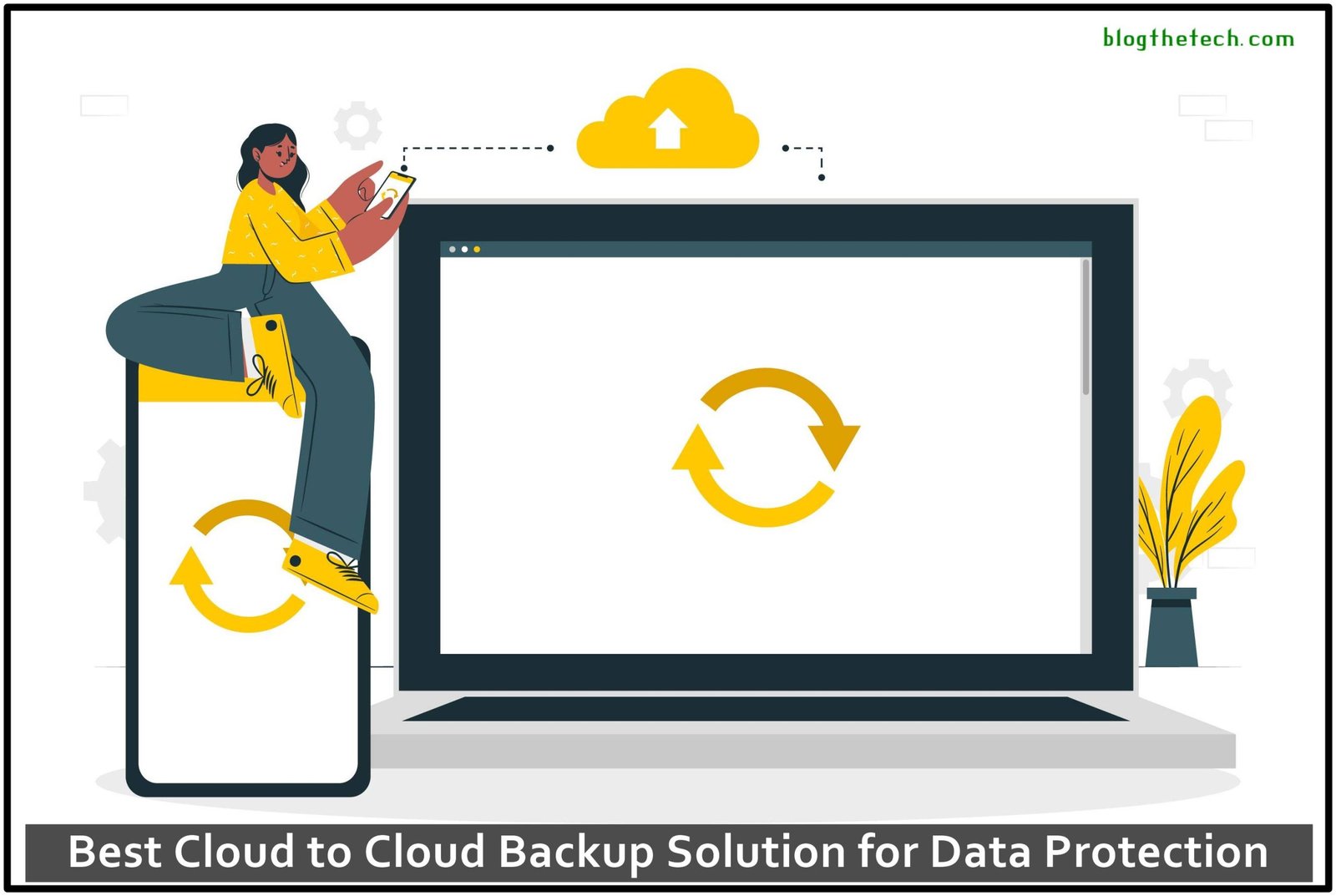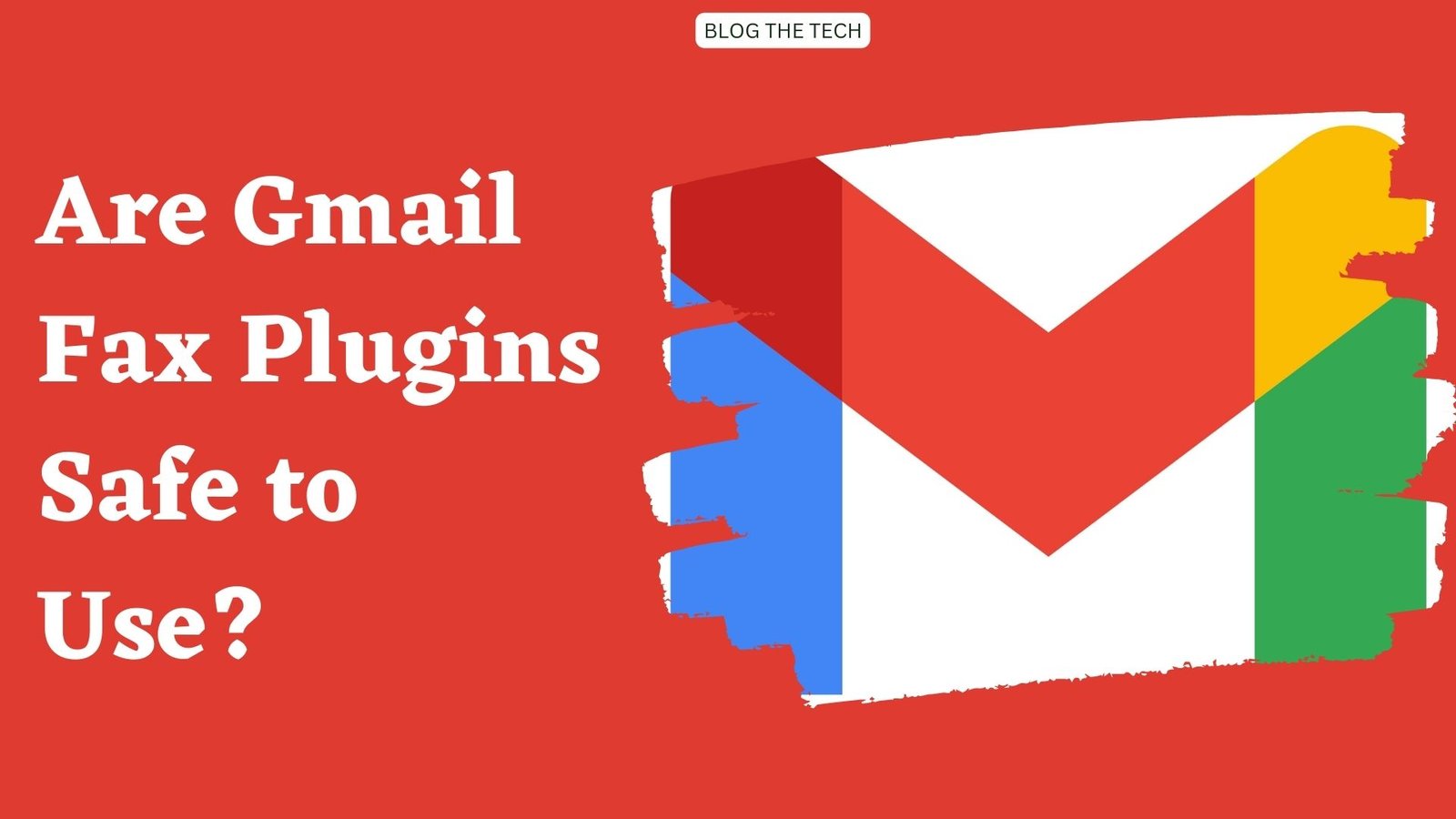We save a lot of data on our computers. On the one hand, the data is important for us, such as work files, financial statements, family photos, and favorite games. On the other hand, the data is vulnerable to various errors. We may lose our data in case of system crash, hard drive failure, virus attack, or even an accident drop of the laptop.
To protect our computer data from being damaged or lost and ensure we have the ability to recover the data, it is necessary to take a backup. Then, the question is how to make a backup of a Windows computer. I’ll answer the question in the following parts.
Get free backup software for Windows 11/10/8/7
If you search online, you’ll find plenty of Windows backup utilities. Here I’d like to introduce the best backup software in Windows 11/10/8/7 – AOMEI Backupper Standard. It owns a variety of sparkling features and it’s free of charge!
★ What can be backed up?
AOMEI Backupper offers four backup types to help you backup different kinds of data. To backup system files, boot files as well as applications and user data on the system drive, you can pick System Backup. To backup all data on your computer hard drive (both system partition and non-system partitions), you can choose Disk Backup.
If you are looking forward to backing up a particular partition, like D: drive or E: drive, Partition Backup is what you need. As for backing up specific files or folders, File Backup is available.
★ Where can you keep the backup image?
AOMEI Backupper supports nearly all common storage devices, including internal/external hard drive, USB flash drive, SD card, network drive, NAS device and cloud drive, etc. To protect the backup image from computer errors, it is suggested to backup to an external hard drive or network drive. Besides, saving image files on cloud storage is a future-proof trend.
★ How to run an automatic backup?
If you use your computer every day, then new data is generated every day. It would be troublesome to run the backup manually every time you create, modify or delete files on your computer. Luckily, there is a Schedule Backup feature in AOMEI Backupper, and you can choose an appropriate backup frequency based on your needs.
For frequently changed files, you can backup them every day. For operating system backup, you can set the backup task to run weekly or monthly.
★ How to customize your backup?
AOMEI Backupper also offers other useful backup settings. To figure out specific backup contents, you can comment on your backup task. To get informed of the backup result of a scheduled backup task, you may enable email notification. If you want to reduce the image file size or divide a large backup image into smaller ones, “Compression” and “Splitting” can give you a hand.
Stepwise guide to backup Windows 10 with AOMEI Backupper
As mentioned above, AOMEI Backupper enables you to backup system, disks, partitions or individual files/folders. For the sake of a huge demand for operating system backup, I’ll show you how to backup Windows 10 OS in detail.
Step 1. Get backup software free download and install it on your PC. If you’d like to use an external drive as backup location, connect it to your computer correctly.
Step 2. Run AOMEI Backupper. Select System Backup under the Backup tab.
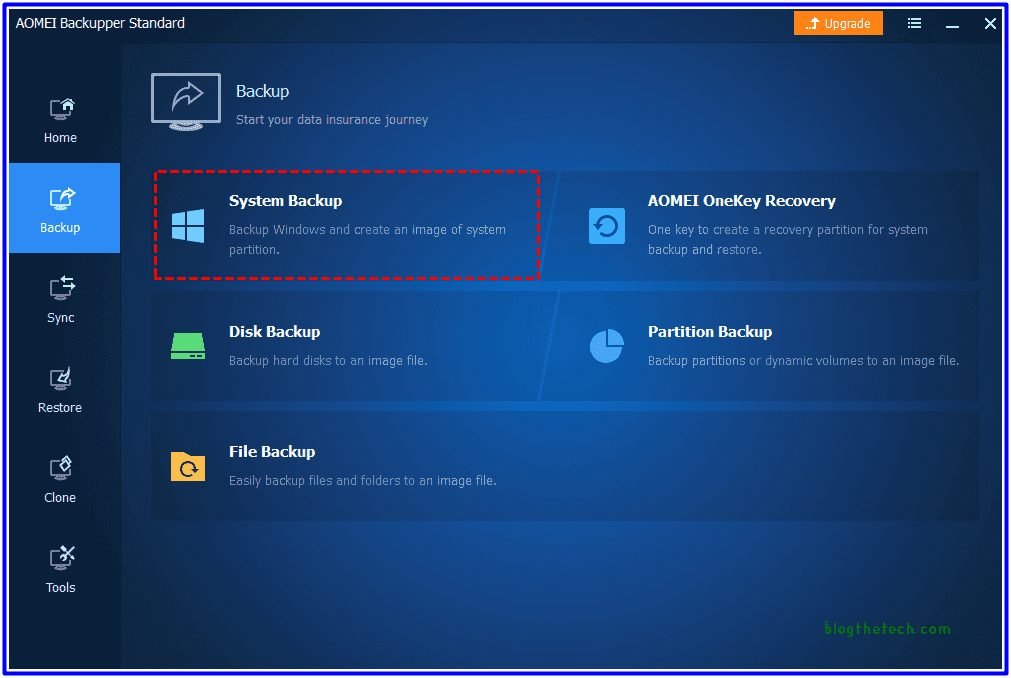
Step 3. There’s no need for you to choose what to be included in a system backup task because the program will do it for you. Just choose a destination path to save the system image.

Step 4. Click Start Backup to begin backing up Windows 10.
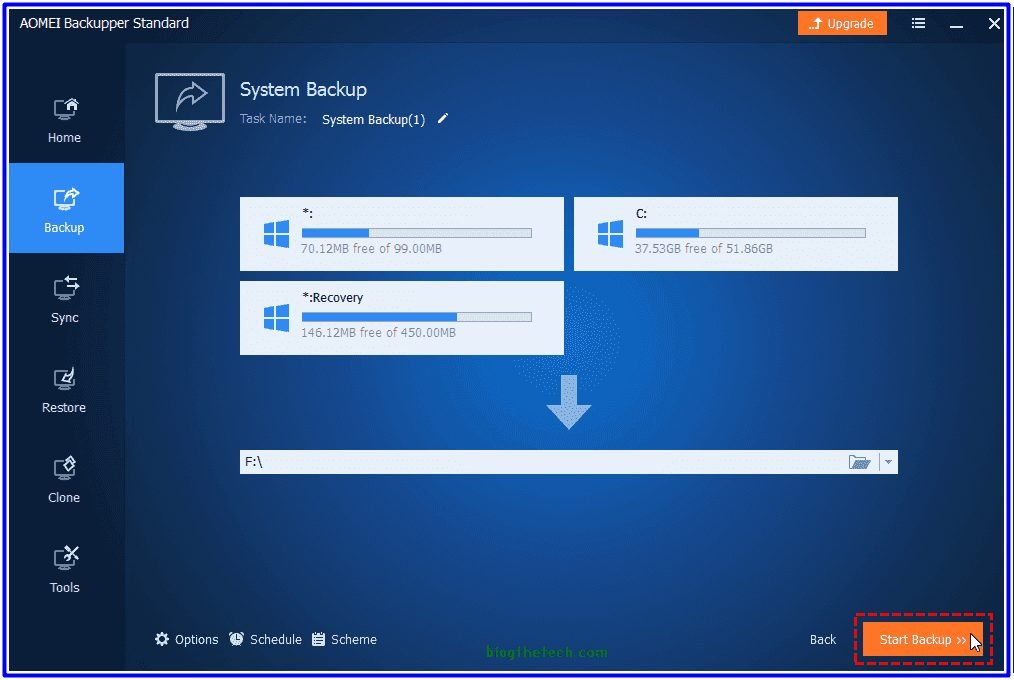
Step 5. While the backup is in progress, you can go and drink a cup of coffee or do other things on your computer. Click Finish when the backup progress reaches 100%.
Final words
If you are seeking free backup software for Windows 11/10/8/7, give AOMEI Backupper a shot. It enables you to backup all kinds of data on your computer to different locations. And you can set a schedule or enable other backup options as per your needs. What’s more pleasing, AOMEI Backupper is not only a backup application but also free cloning software. You can use it to transfer Windows 10 from HDD to SSD and clone SSD to larger SSD, etc. Try it out by yourself!