Q: “My iPhone 12 suddenly got stuck on the Apple logo page and the white apple on the screen keeps flashing. I can’t get into the system properly and I can’t turn it off. Is it possible for me to fix the iPhone 12 stuck on Apple logo at home?”
In fact, iPhone stuck on Apple logo is a common device failure problem. When an iPhone is stuck on the Apple logo for an extended period, you may think your device is permanently damaged. However, in most cases, you can fix your white Apple iPhone without going to an Apple repair store. The article will explain why your iPhone 12 is stuck on the Apple logo and guide you on how to fix an iPhone 12 stuck on the Apple logo. This actually works for all iPhone models.
![How to Fix iPhone 12 Stuck on Apple Logo [All models]](https://www.blogthetech.com/wp-content/uploads/2022/12/How-to-Fix-iPhone-12-Stuck-on-Apple-Logo-All-models.jpg)
Part 1: Why is my iPhone 12 stuck on Apple logo
Why is your iPhone 12 stuck on the Apple logo? Finding out the cause of this problem is an important step to prevent the next failure. Generally speaking, the iPhone is stuck on the Apple logo due to the failure of the operating system or the phone hardware; please read on for more detailed reasons.
Why is your iPhone 12 stuck on the Apple logo? Finding out the cause of this problem is an important step to prevent the next failure. Generally speaking, the iPhone is stuck on the Apple logo due to the failure of the operating system or the phone hardware; please read on for more detailed reasons.
- iPhone update iOS system failure or error occurs, such as unexpected shutdown during a system upgrade, insufficient memory, or network disconnection, which can cause iPhone white apple to appear.
- Improper operation of jailbreak, brushing, and other processes can directly cause iPhone to be stuck on Apple logo.
- The problem occurs when using iTunes or iCloud to restore the phone data.
- The programs and software downloaded from iPhones are not compatible with iOS.
- Expired iOS Beta version. If your iPhone is still running an expired iOS Beta version, it may be caused by the version not being able to start running properly or malfunctioning.
- iPhone hardware has been damaged.
Part 2: How to fix iphone 12 stuck on Apple logo
Now, you have understood the possible causes of your iPhone 12 stuck on Apple logo. We will provide various solutions according to the different reasons that cause iPhone stuck on Apple logo, and you can choose one of them to solve the iPhone stuck problem that suits you.
Way 1: Force restart to fix iPhone stuck on Apple logo
When the iPhone is stuck in Apple logo or stuck in a black screen, stuck in recovery mode, and a series of “iPhone can not be turned on after iOS update” failure problems, you can first try to force shutdown and restart the iPhone.
Different iPhone models choose different force restart operations.
iPhone 8 and later models: quickly press the “volume +” key and “volume -” key, respectively, and then keep pressing the power button until the Apple logo reappears after the device goes black, then release all the buttons.

iPhone 7, iPhone 7 Plus, and other models: press and hold the top (or side) power button and turn down the volume button simultaneously until the Apple logo reappears on the black screen of the device, then release all the buttons.

iPhone 6 and earlier models: Press and hold the Home button and the power button at the same time until the Apple logo reappears after the device goes black to release all buttons.

Way 2: Use iOS repair tool to fix iPhone stuck on Apple logo
If the method of forced restart can’t help you fix iPhone stuck on Apple logo, then you should try to use a professional IOS repair tool-iSunshare iOS Repair Genius. it is developed by iSunshare, a company with decades of data recovery experience.
iSunshare iOS Repair Genius is a powerful tool; it can completely repair various iOS system issues, such as being stuck on the Apple logo or recovery mode, black screen, white screen, etc. Before you start to fix iPhone stuck on Apple logo, please download and install iSunshare iOS Repair Genius for free on your computer, and then upgrade iTunes on your computer to the latest version.
Step 1: After you have installed iSunshare iOS Repair Genius, click to run it. You will see that the software’s main screen has two different function modules.” Standard Mode” and “Advanced Mode”. The “Standard Mode” can repair iPhone stuck on Apple logo without losing any data; you should select it first.
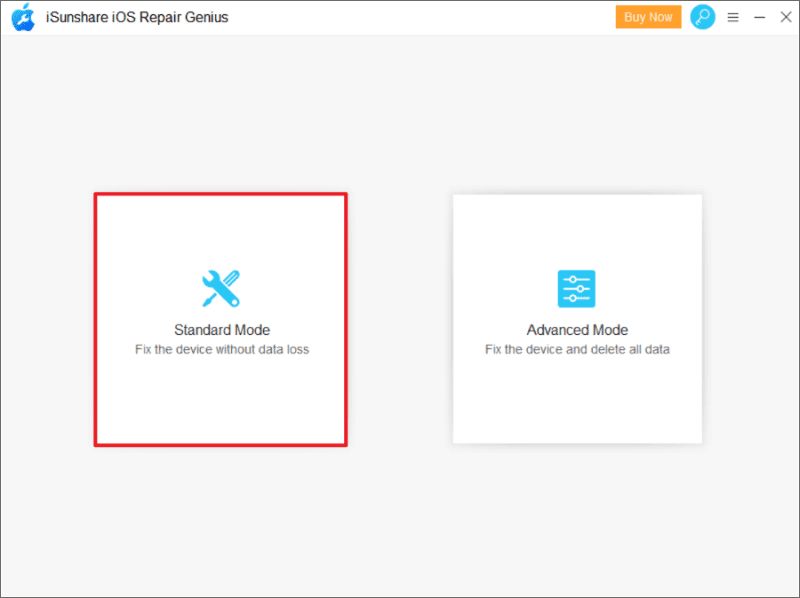
Step 2: Click “Start” and go to the next step. Connect your iPhone to the computer with a USB cable and click “Next” as instructed by the software. The tool will automatically recognize your iPhone; if not recognized, the software will guide you to put your iPhone into recovery mode.

Step 3: Download the firmware package. The software will automatically identify the device model and prepare the latest firmware package for it. You need to select the path where the firmware package is stored and then click on the “Download” button to download the firmware package, which will take a few minutes.

Step 4: Fix iPhone stuck on Apple logo. Wait for the firmware package verification to finish and click “Repair” to start fixing your iPhone.
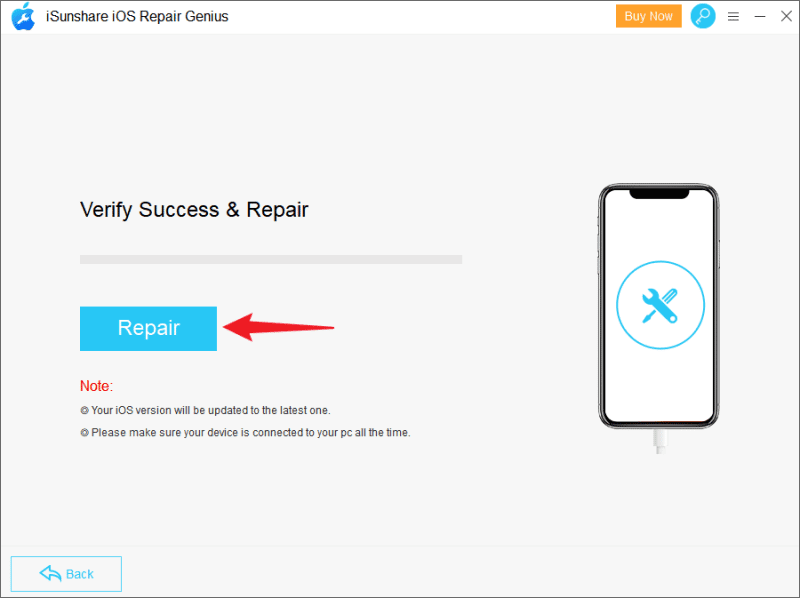
Soon, the tool will pop up a window indicating that your iPhone has been repaired successfully; click “OK” to close the window. Finally, your device will work properly and boot up automatically.

Way 3: Enter Recovery/DFU mode to reset iPhone stuck on Apple logo
What is iPhone’s recovery mode? Recovery mode is a specific troubleshooting mode for iPhone. When you put iPhone in recovery/DFU mode to reset the device, iPhone will lose all the stored data, and you can restore them later if you have a backup. iPhone recovery mode can solve many system failure problems, such as iPhone won’t turn on, black screen, white screen, freeze etc.
When your iPhone has been placed in recovery mode, make sure you have the latest version of iTunes installed on your computer. Click the “Restore” option and then follow the instructions to recover your device to fix the iPhone stuck on Apple logo. If the recovery mode cannot fix your iPhone failure, please try to enter iPhone DFU mode.
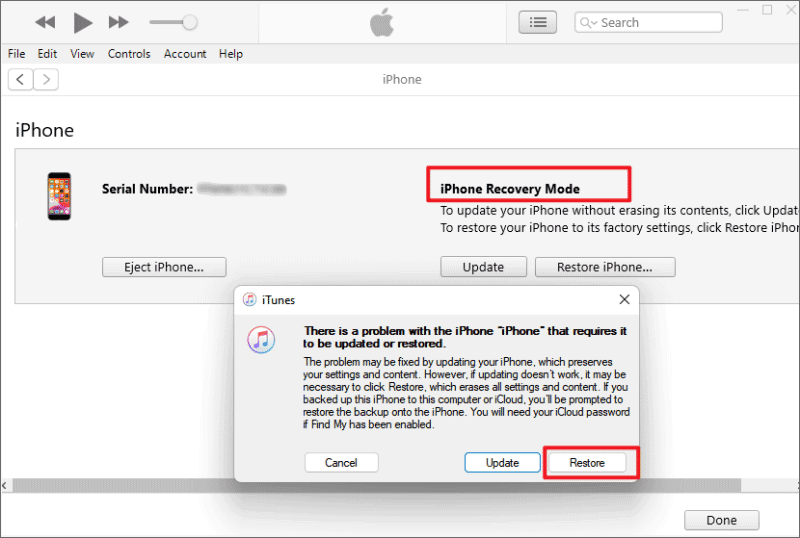
Note: The steps to enter DFU mode are complex and require a precise operation; you need to learn more about DFU before starting the process. If you want the easiest way to fix iPhone stuck on Apple logo, we suggest you use a professional ios repair tool-iSunshare iOS Repair Genius.
Summary
These are the three ways on how to fix iphone 12 stuck on Apple logo . If none of the above three methods can fix your iPhone stuck on Apple logo problem, then most probably your iPhone has a hardware problem, and you need to send it to Apple Service Center or any other authorized Apple after-sales service provider for repair.
