Cloud storage technology has been a massive game-changer in the storage industry.
Today, cloud storage users are almost spoilt for choice. There is Google Drive, OneDrive, Box, Amazon 3, Dropbox, and more. Having these options have created unique problems and questions about cloud migration – “how do I sync Dropbox to Google Drive,” “How do to transfer Dropbox to Google Drive and vice versa”
Based on popularity and user base, Google Drive and Dropbox are the most preferred cloud storage services globally. Each platform offers a myriad of functions to make data storage, editing, and sharing easy.
If you own a Google drive account, you can use other Google services without worrying about saving to your Google drive. The information automatically saves to the drive, and you can access it any time.
On the other hand, Dropbox allows edits and offers other web services to go with file storage. For example, you can edit a word document with Dropbox editor. The information automatically saves to the Dropbox folder when you’re done.
However, Dropbox is slightly different from Google drive. Dropbox offers smaller storage space for trial and Pro accounts. Also, Dropbox does not support spreadsheet editing.
Other than that, Dropbox beats Google drive to the curb with its block syncing features that allow real-time data sync across devices. Also, Dropbox syncs with Zoom.
Considering the fact that Google Drive and Dropbox have notable differences, it is understandable for users to use both platforms.
If this describes you, you must be familiar with the file-sharing problem that comes with using two different storage platforms.
Sometimes you may want to sync Dropbox to Google Drive for easy accessibility; however, the process of moving the files can be tricky.

You can download manually and move to the target platform, which is quite stressful and data-intensive. On the other hand, you can use an application to move your files between Dropbox and Google drive in a select and drop motion.
The latter option is convenient and affordable. Firstly, you don’t have to go through the stress of downloading and uploading the information. Also, you won’t spend significant internet data during the data transfer process.
If that sounds interesting, then you will love using Wondershare InClowdz.
Recently, Blogthetech reviewed Wondershare InClowdz after it was touted as the next best thing since cloud storage technology. As it turns out, Wondershare InClowdz is an excellent tool because of the convenience it affords.
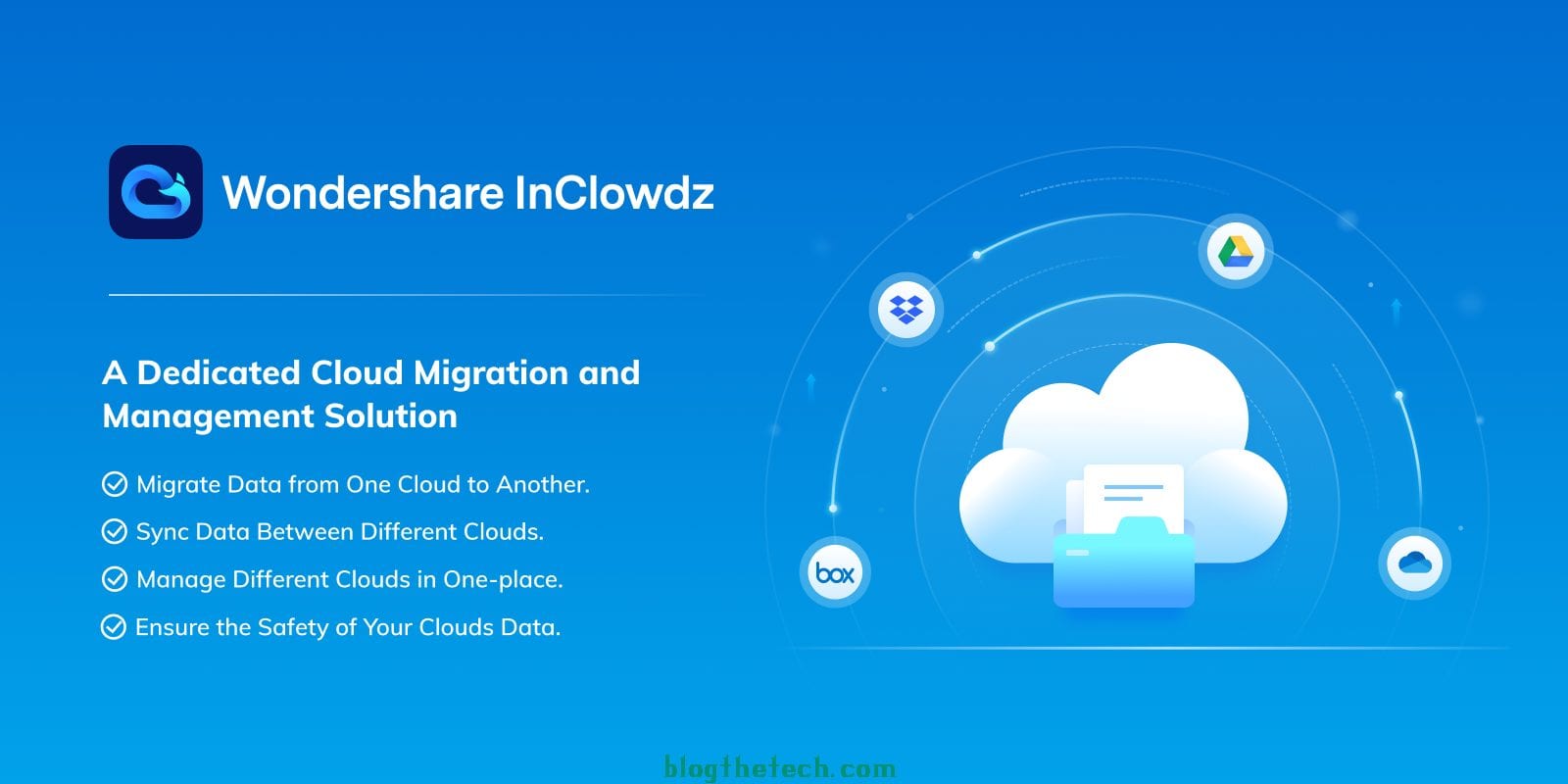
The tool allows users to move saved information between their cloud storage accounts. For example, you can transfer dropbox to google drive. Also, you can move files between Amazon 3, Box, and OneDrive.
Wondershare InClowdz is easy to use. You can set it up and transfer files from Dropbox to Google drive in 7 steps.
For convenience, the application is available on mobile and desktop. So you can use the app on any device of your choosing.
For this review, we will use the applications desktop version because of the large screen.
How to use Wondershare InClowdz
Step 1: Visit Wondershare InClowdz to download the desktop or mobile version (available for iOS and Android)
Step 2: Install the application after download. When you double-click the application, the installation will begin immediately. Wait for the screen prompt asking for permission to install the app on your drive, save information to a specific folder and add a shortcut to the home screen. Feel free to choose your preferred installation process.
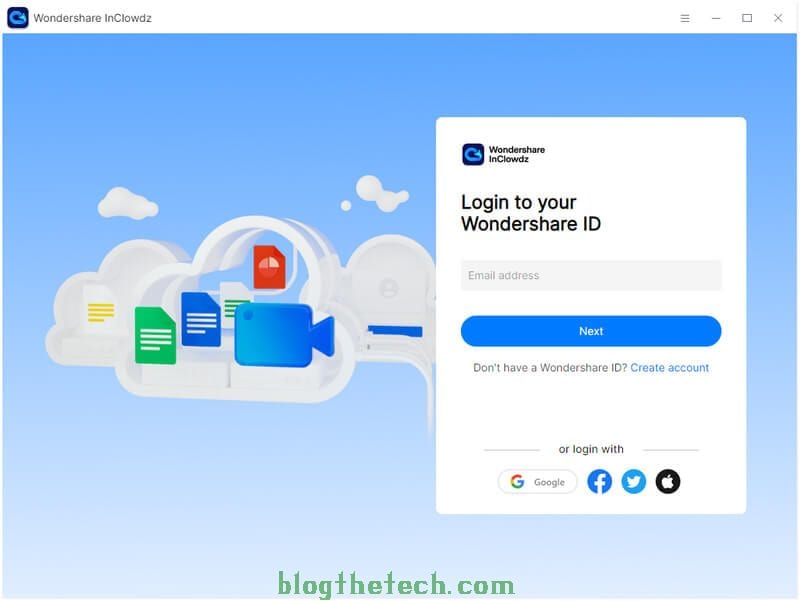
Step 3: Create an account on the application. Click on the create account option to access the sign-up page under the sign-in field.
Step 4: After signing up, you must log in to access the homepage area. Navigating the homepage area is relatively easy. The primary actions “sync,” “migrate,” and management are displayed on the screen’s top left.
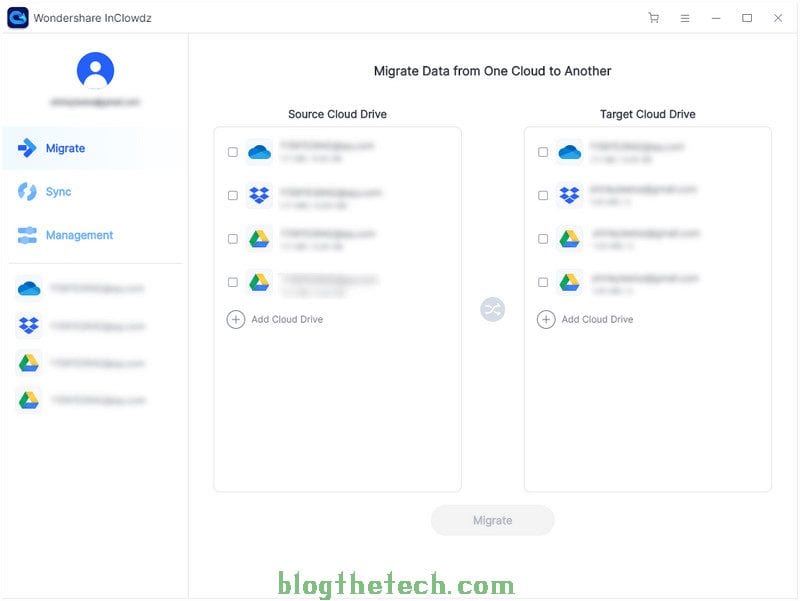
Step 5: Click on an action you want to perform. For example, click on the migrate button to initiate data transfer from a drive to another. In this case, you can choose to migrate data from Google Drive to Dropbox and vice versa.
Step 6: Select the source and target cloud accounts for the migration to initiate the process. Respond to the prompts on the screen to authorize the cloud accounts.
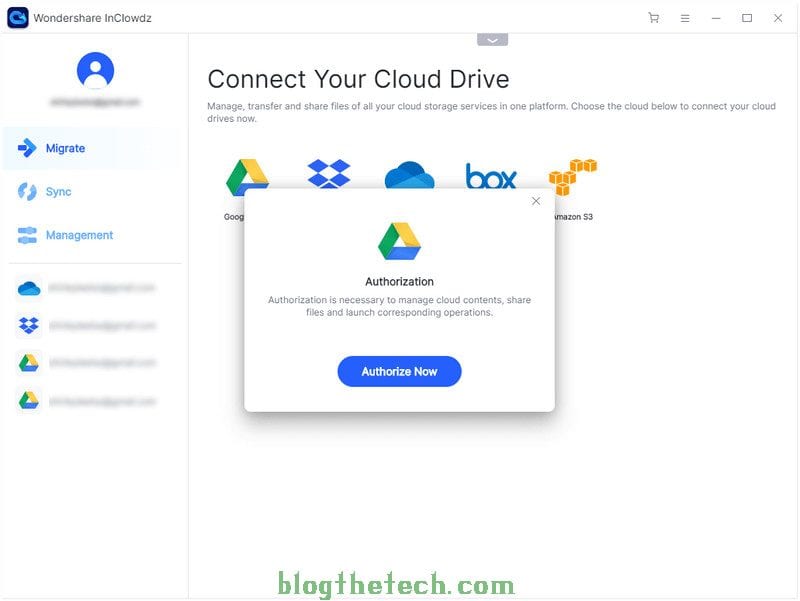
Step 7: Choose the file(s) you want to migrate from the source folder.
Step 8: Select the folder you want to move files into the target cloud account. After that, click migrate to initiate the transfer. It may take a few seconds or several minutes to complete depending on your network strength and the file size.
You can always repeat the process whenever you want to move files between your existing cloud platforms.
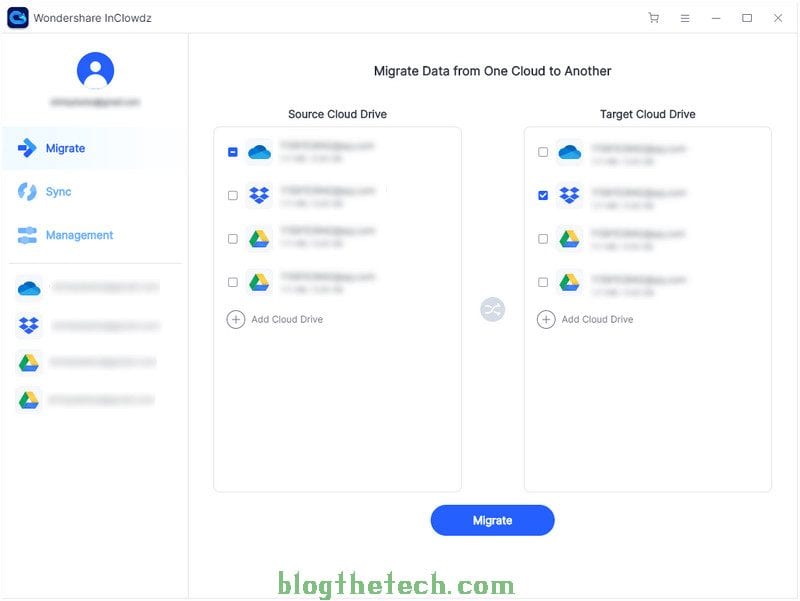
Conclusion
The whole point of technology is to make things easy, faster, and personal. And that is the aim of Wondershare InClowdz. The program helps users sync Dropbox to Google drive.
With Wondershare InClowdz, moving files between Dropbox and Google drive is a plug-n-play process. You can also use Wondershare InClowdz to transfer files between other cloud platforms, including OneDrive, Amazon 3, and Box.
Get Wondershare InClowdz here to transfer files between your cloud platforms smartly.
If you know Wondershare products, you’d agree that the software company releases useful products. Wondershare InClowdz, Wondershare Filmora, and PDFelement are excellent products by the software manufacturer.
