You should not underestimate the importance of using background music in the video, because a good piece of music will boost the cohesiveness of your video and create a mood at a specific moment. If you need a comprehensive hands-on guide on how to add music to video, you’ve come to the right place.
In the following content, you will learn 2 methods to quickly add background music, your favorite song, or an audio recording, to your video. One method is adding music with Windows free video editor – MiniTool MovieMaker and another method is adding audio on YouTube.
Part 1. How to quickly add music to video and edit it on a Windows computer?
For both experts and novice users, the video editing program is a time-efficient way to add audio to the video, and you could make a few small tweaks later. You will find tons of video editing software from the Internet. Here we will show you how to use MiniTool MovieMaker, the free video editor without a watermark, to add a song to a video on Windows PC.
With MiniTool MovieMaker, you could add different songs to the video at specific moments, and mute the audio track if you want. The software also makes things simple to trim the video, add different transitions and visual filters for your video. In addition, you can add texts, captions, and credits to make your video look stunning. If you want to cut time for video production, you can select a video template from the software and use it directly.
To add music to video, please download and install MiniTool MovieMaker, then follow the instructions below.
① Click on Import Media File to load a video to which will add background music, then drag that video and drop it to the timeline.
② Click Import Media Files to import a piece of background music, when it’s done, drag and drop the music to the timeline.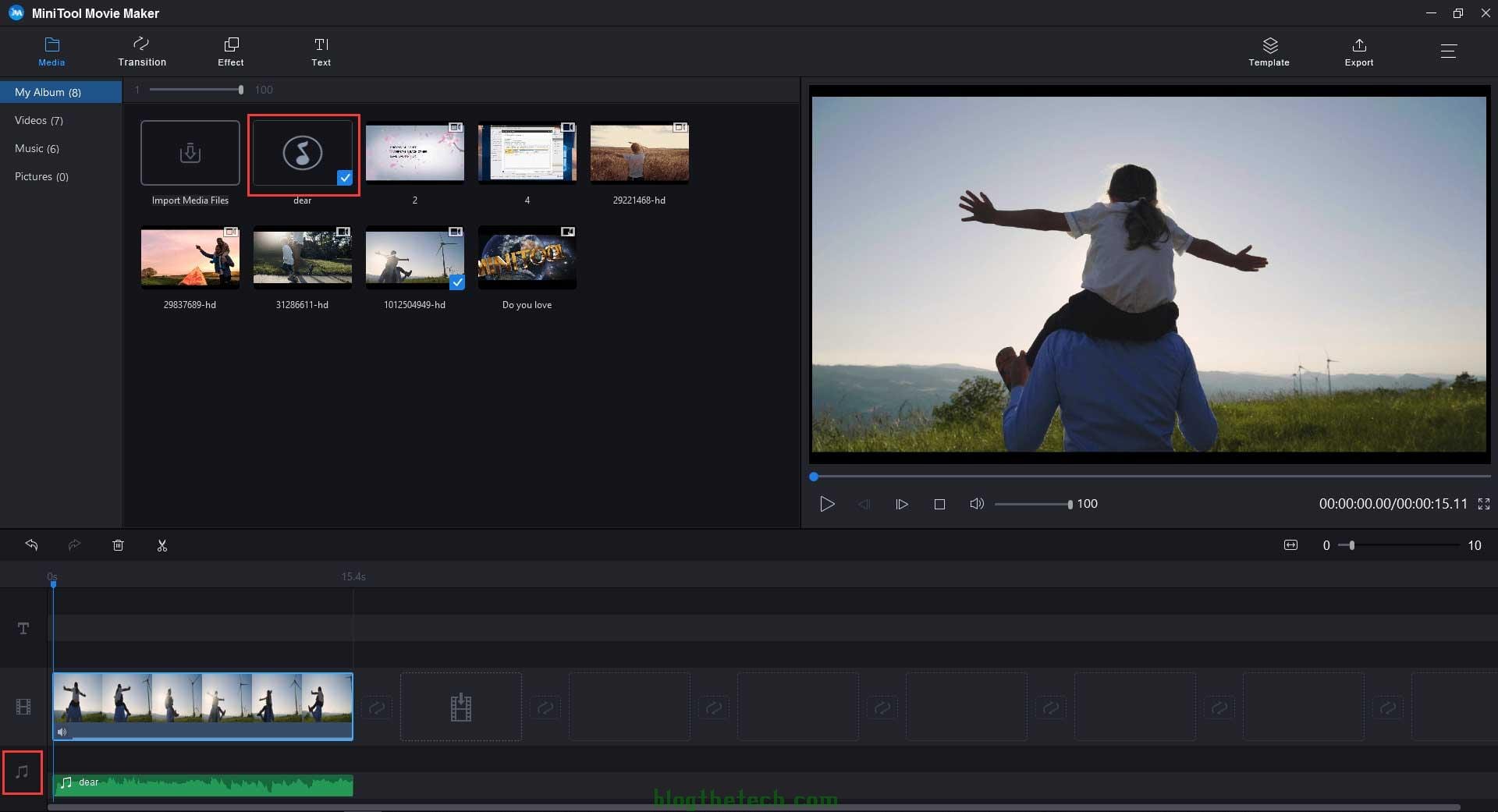
How to mute the original audio track in the video at first?
Step 1: If you want to remove the whole original track, you can click the Mute button, which can be found on the timeline.
Step 2: In case you only want to delete a part of the original track, please drag the playhead to the start point of the unwanted part of the track, click the scissor icon on the playhead to split the video. When it is done, click on Mute.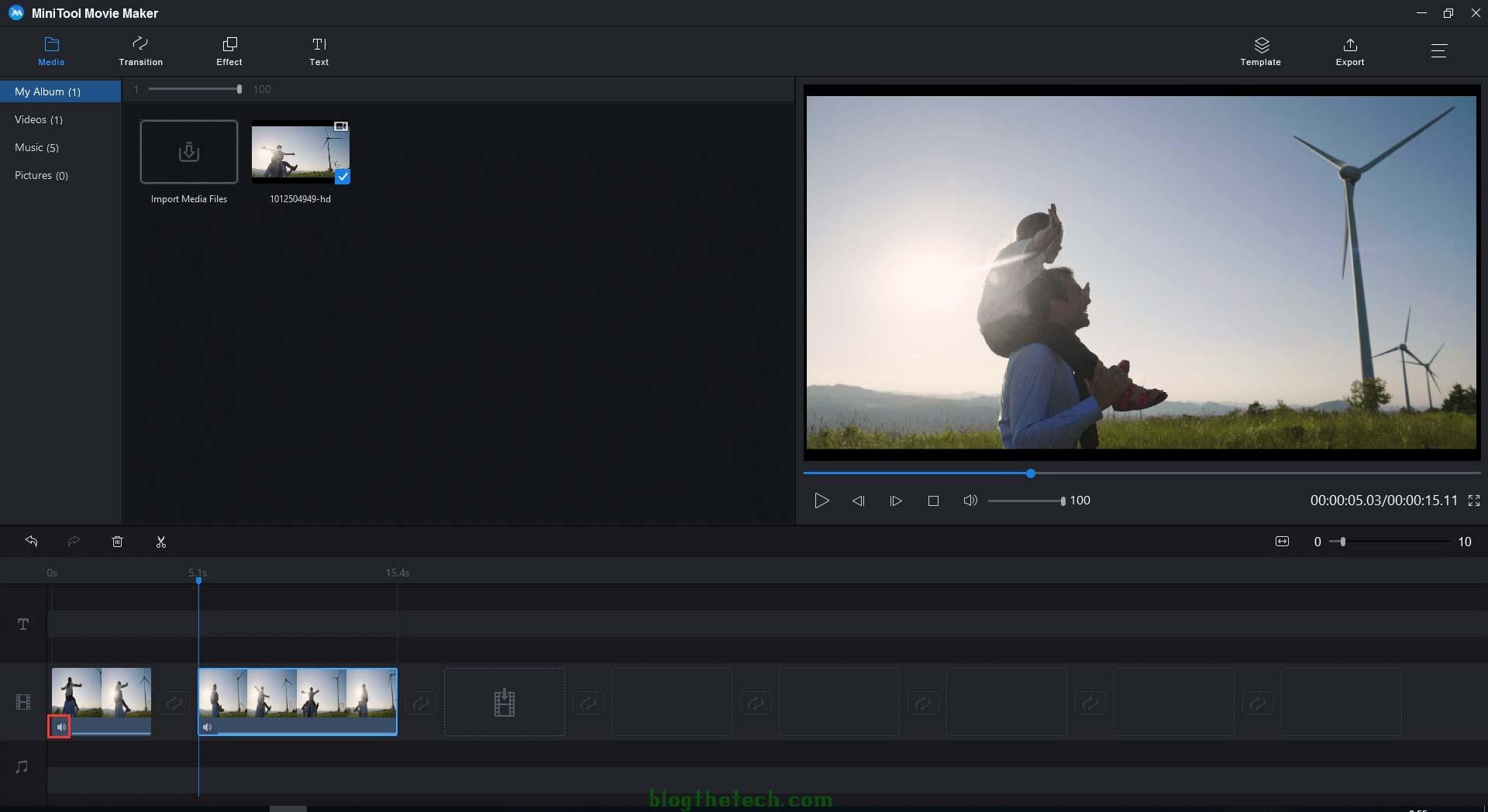
Now you can split the video into smaller parts, and follow the 4 steps to add background music to every video clip.
Step 1: Choose a song or an audio recording from your local computer, drag the playhead to the right place, and click the scissor icon on the playhead to split the music. Then right-click on the unwanted part → select the Delete option from the drop-down list.
Step 2: Do the same steps to add the music to your video, and then, please repeat the last step to edit music.
Step 3: To add fade-in and fade-out video effects, please right-click on the music → select Edit to fade in and fade out music.
Step 4: Preview the video that you edited, tap on Export in the toolbar (at the upper-right corner), at last, click on Export to save the video in a format and resolution that you need.
Part 2. How to Add Music to Video and Edit the Audio on Youtube?
If you uploaded a video that contains no background music to your YouTube channel, but you realized later that adding music will help the video get more views, you don’t need to delete that video and re-upload a new one. YouTube has a video editor that allows you to make some tweaks to the present video, so your video URL won’t change. In the following example, we will show you how to add mp3 to a video on YouTube.
Step 1: First of all, open the web browser→ sign in to your YouTube account.
Step 2: Clicking your profile picture at the top-right corner of the screen → select the YouTube Studio (beta) option from the drop-down menu to enter YouTube Studio (beta) page.
Step 3: Tap on Videos on the left side, you will see all your uploaded videos, unlisted and private videos included. Here you should choose one video to which you want to add a piece of music.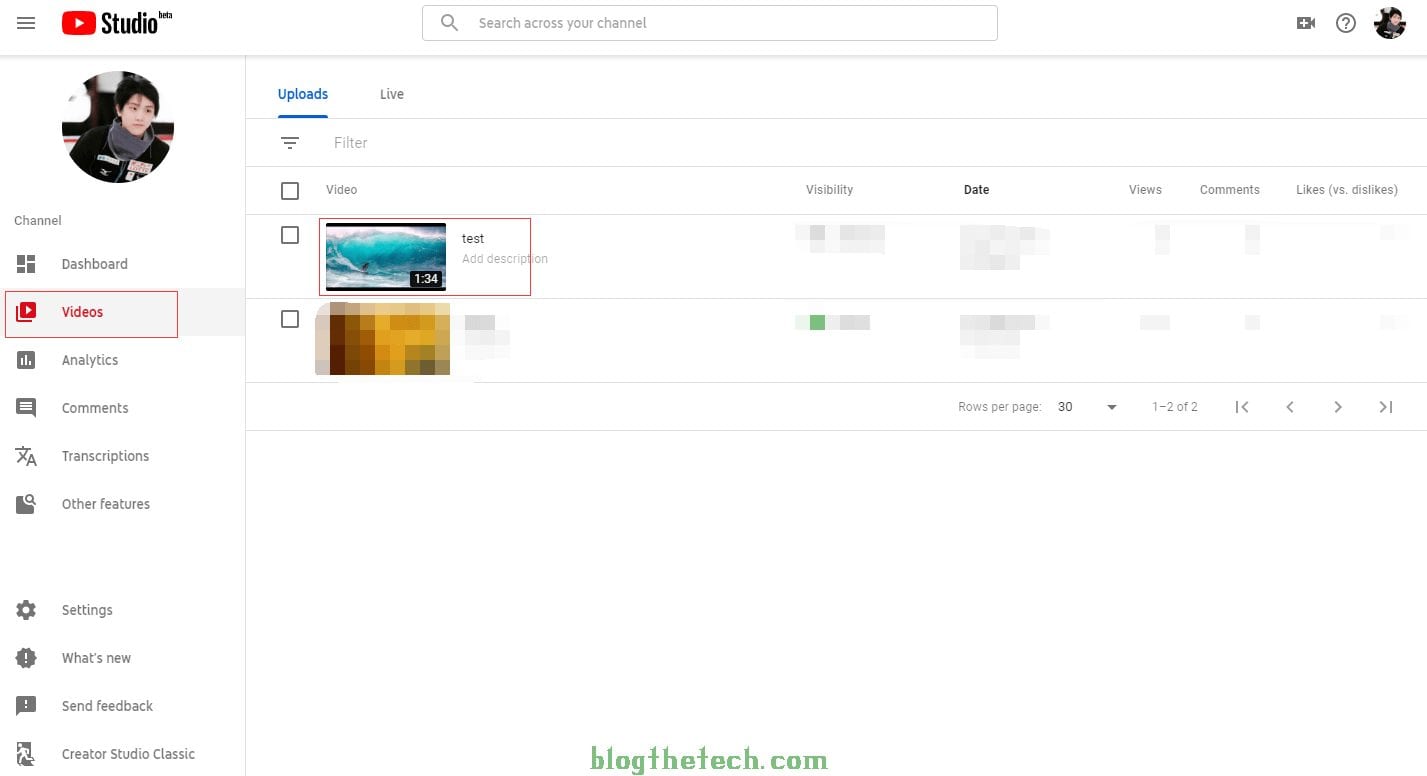
Step 4: By clicking on the Editor option in the sidebar, you will enter the editor page.
Step 5: Now you could see the audio icon, please click the arrow icon to expand it. To add mp3 to a video, you can choose the AUDIO option in this step.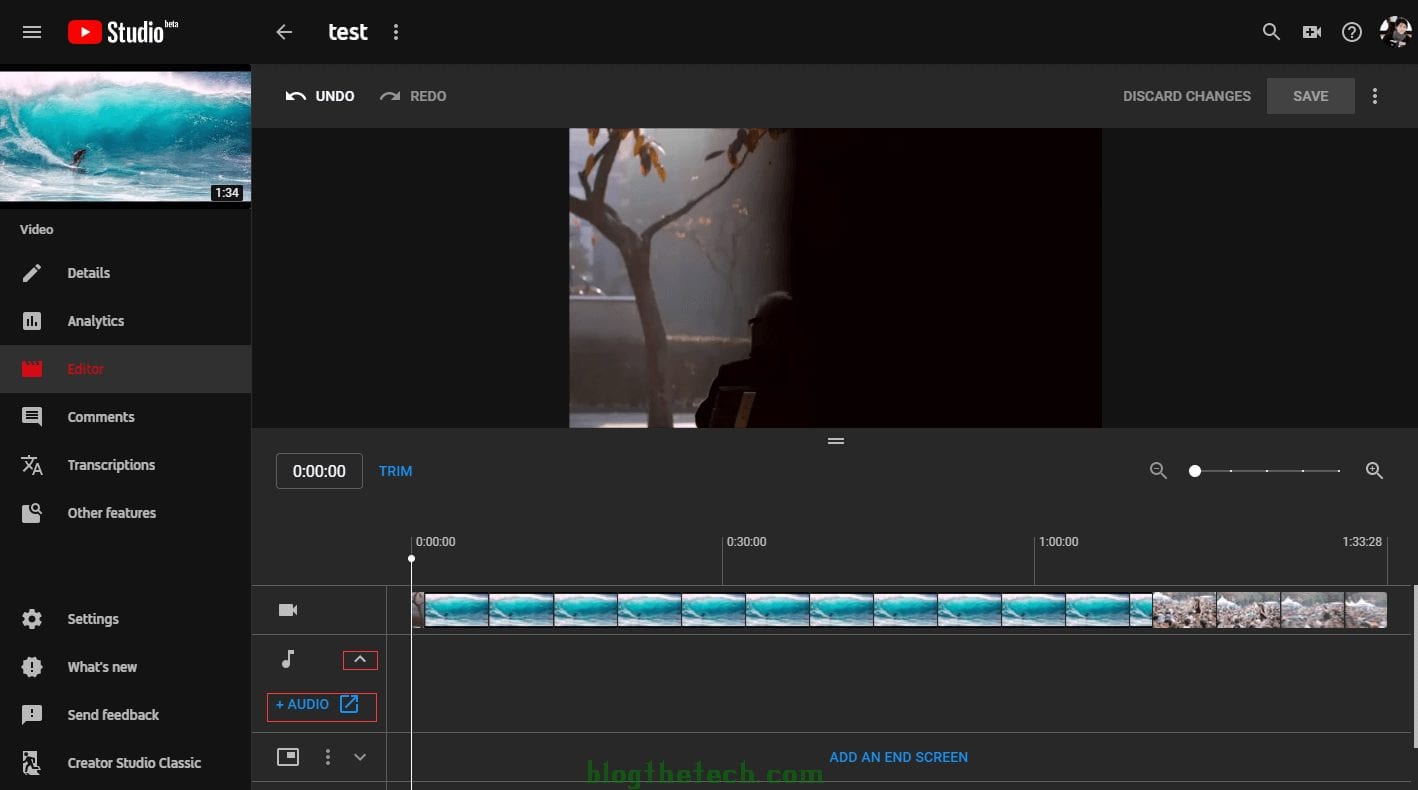
Step 6: Select the audio, and then click “ADD TO VIDEO”, wait for a while for the music to be added to your video.
How Can I Edit the Music in a My Video on Youtube?
If you have added the background music to the video successfully, you can edit the music on YouTube.
How can I add music to a specific part of the video?
First, drag the start point of the track to the right. Second, drag the endpoint of the track to the left, at last, move the track to the right place.
How do I change the music to another song?
Click on Remove track, you will delete the added music from your YouTube video immediately. Later, you are free to add another audio recording or a new song to your video.
