When Apple produces a new iPhone series, the number of online browser searches for how to make iPhone transfer increases rapidly. Indeed, no one wants to risk data loss when experiencing the joy of purchasing a new iPhone.

If you have no backup for your previous iPhone, this guide must be worth reading for you, in which you will be given two ways to transfer data to new iPhone with no effort.
Fully/Selectively transfer data to new iPhone via FoneTool
FoneTool, one of the best iPhone transfer software, helps you transfer data to a new iPhone fully or selectively. Without Apple ID limitations, you can be free to transfer data between iPhones that signed in with different Apple ID.
This simple interface simplifies iPhone transfer operations. You can quickly finish the iPhone transfer with a few clicks.
Download the software and follow the steps below to transfer data to new iPhone fully or selectively as per your need.
Part 1. How to transfer all data from old iPhone to new iPhone
Please make sure the iOS version of the new iPhone should not be lower than the old iPhone. Besides, the available space of the new iPhone should be bigger than the size of data.
Step 1. Connect both your old iPhone and new iPhone to computer with USB > Launch FoneTool > Click iPhone to iPhone Transfer from the Tools bar.
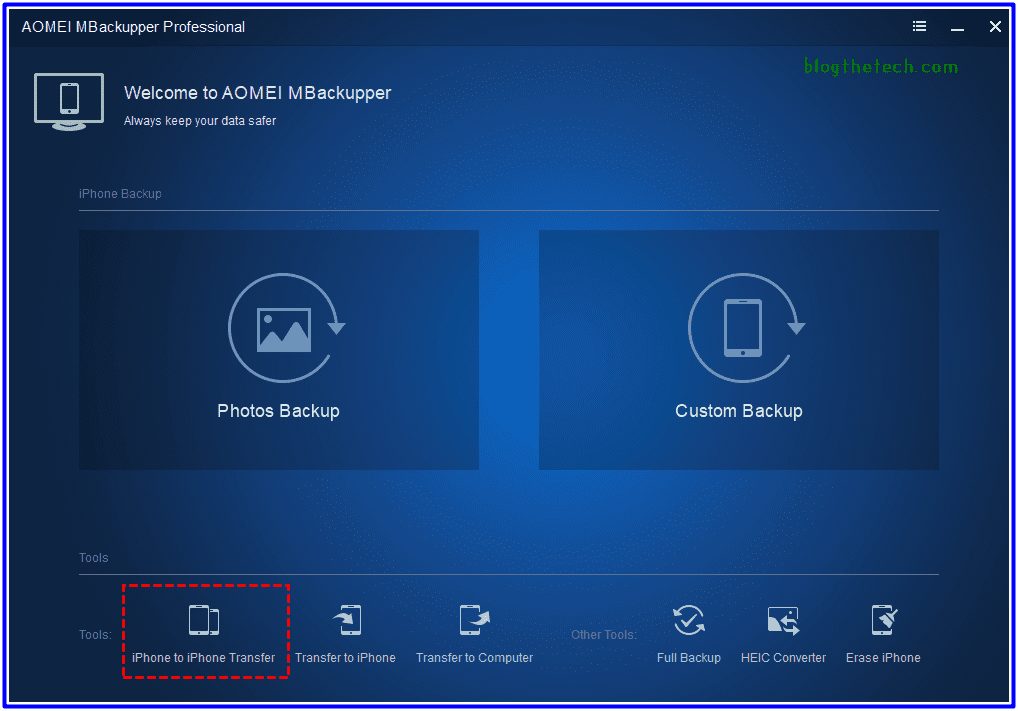
Step 2. The two iPhone will be listed, make sure they are listed at the right place > Enable the backup encryption if needed.
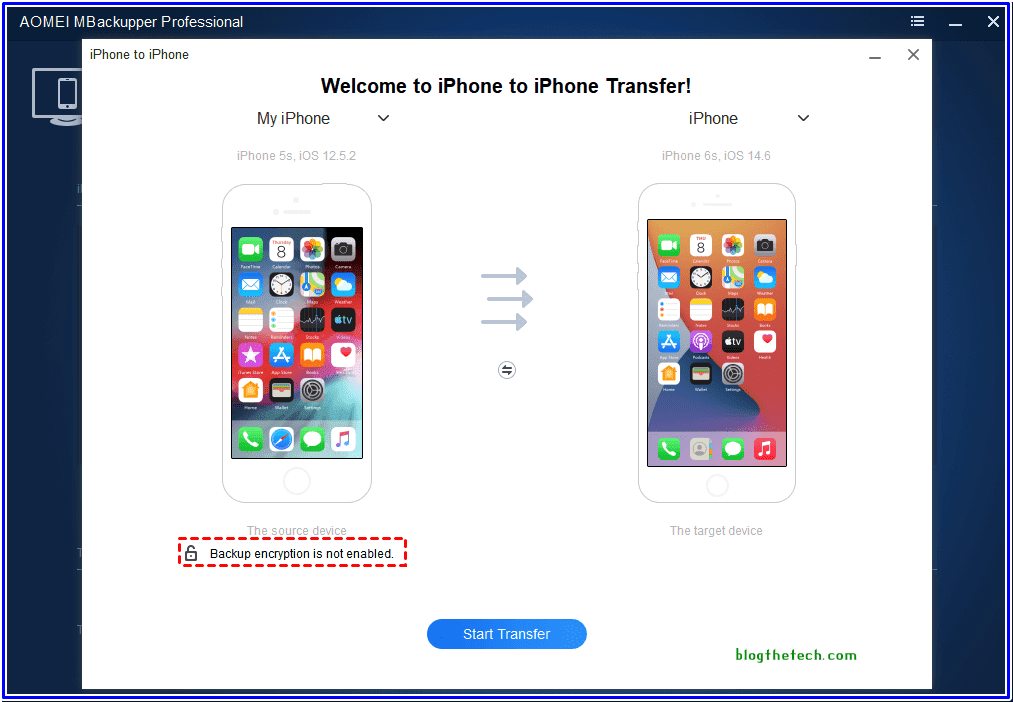
Step 3. Click Start Transfer to begin the process.
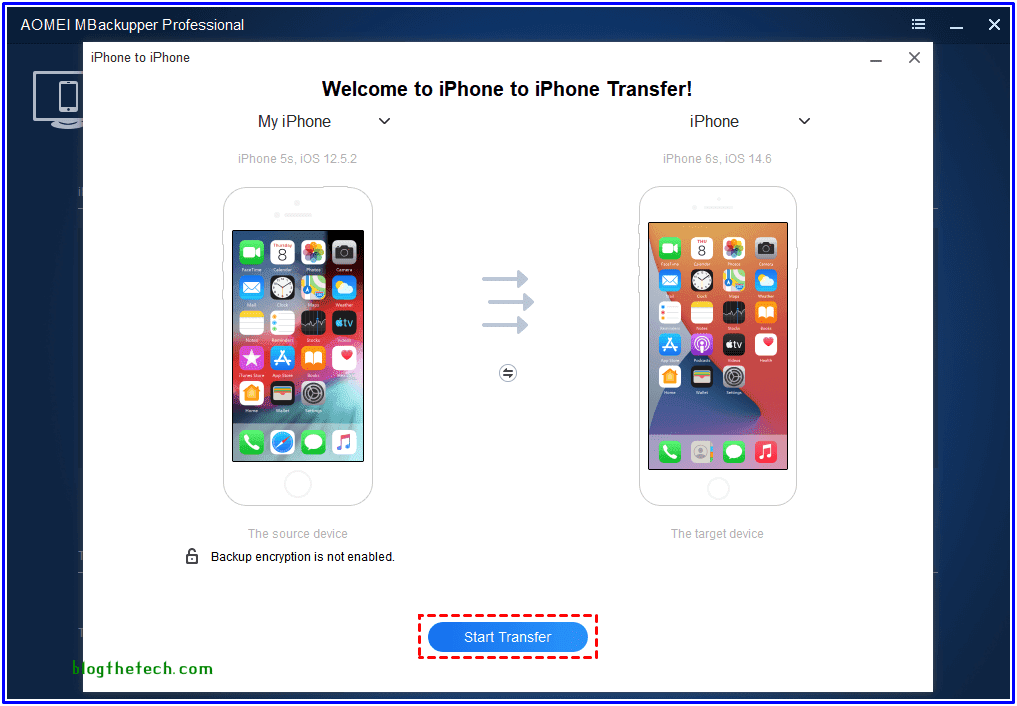
Part 2. How to manually transfer data from old iPhone to new iPhone
FoneTool is also a professional backup and restore tool that allows you to backup iPhone selectively and restore the backup files to your new iPhone. Follow the steps to transfer data to new iPhone selectively.
- Step 1.
Connect the old iPhone to the computer > Launch FoneTool and click Custom Backup.

- Step 2
Check the file type you want to transfer > Click each icon to choose the wanted files. Just for an example, we select Photos and Videos.
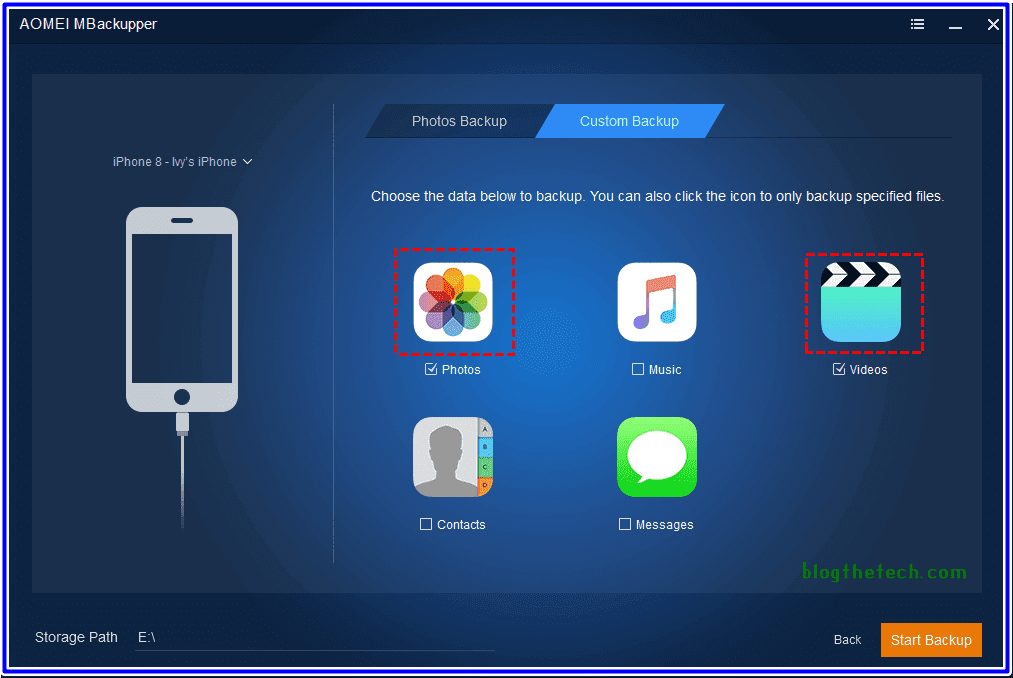
- Step 3
All data on your old iPhone will be listed > Preview and choose the specific items and click OK to confirm.
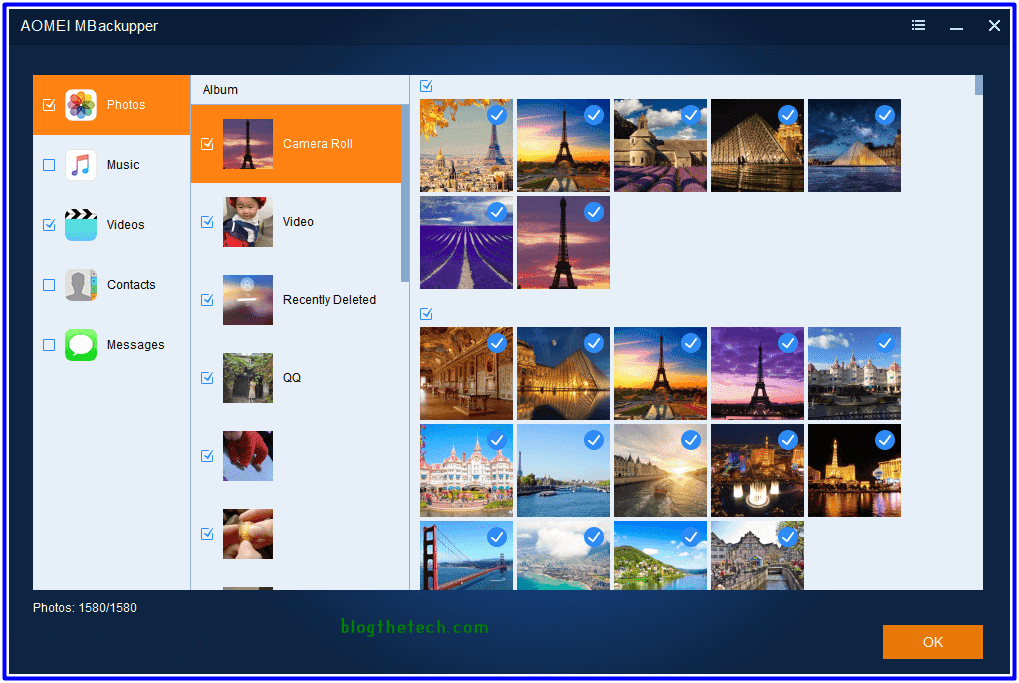
- Step 4
Choose a location to save the backup > Click Start Backup to begin.

- Step 5
Unplug your old iPhone from computer > Plug in your new iPhone to computer > In the Backup Management of FoneTool, choose the backup you just created, click Restore to the new iPhone.
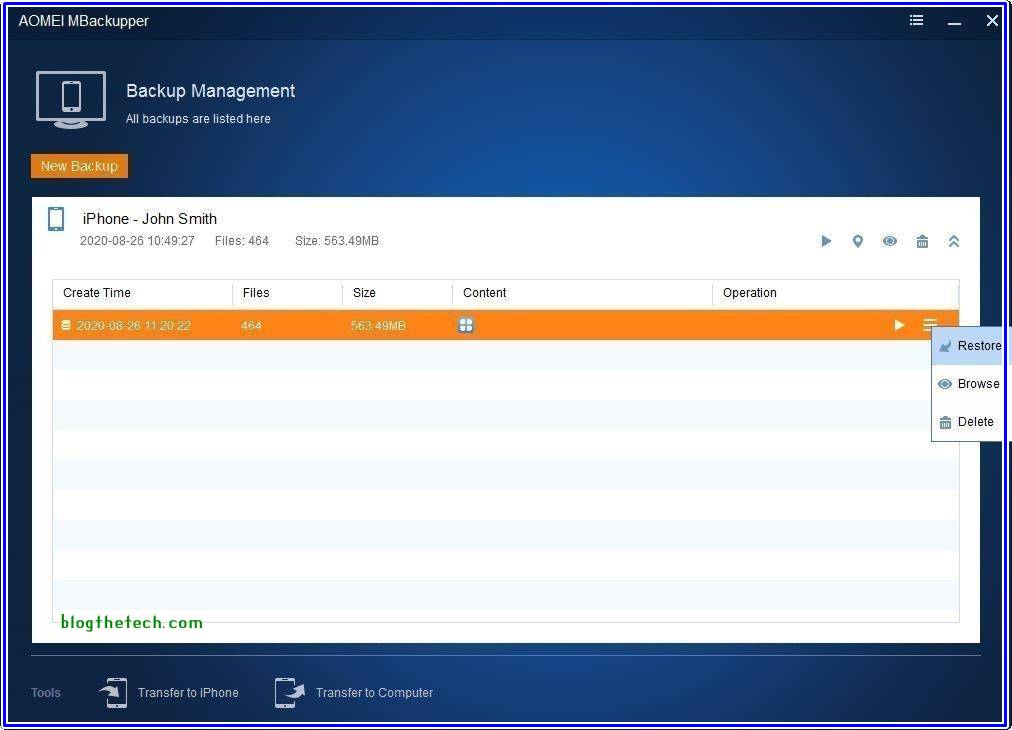
Transfer data to the new iPhone using Quick Start
Apple’s Quick Start function allows you to automatically transfer data to a new iPhone running iOS 12.4 or later. You only need to ensure that the Apple ID you wish to use is correct. Then you may utilize Quick Start to transfer your data to your new iPhone.
Keep the two iPhones close to each other, connect them to the same Wi-Fi network, enable Bluetooth, and follow the steps below to learn how to transfer everything from your old iPhone to the new iPhone using Quick Start.
- Step 1
Turn on your new iPhone, and setup it up until you can see the Quick Start screen > You will be noted to use the old Apple ID to set up your new iPhone > Tap Continue to confirm.
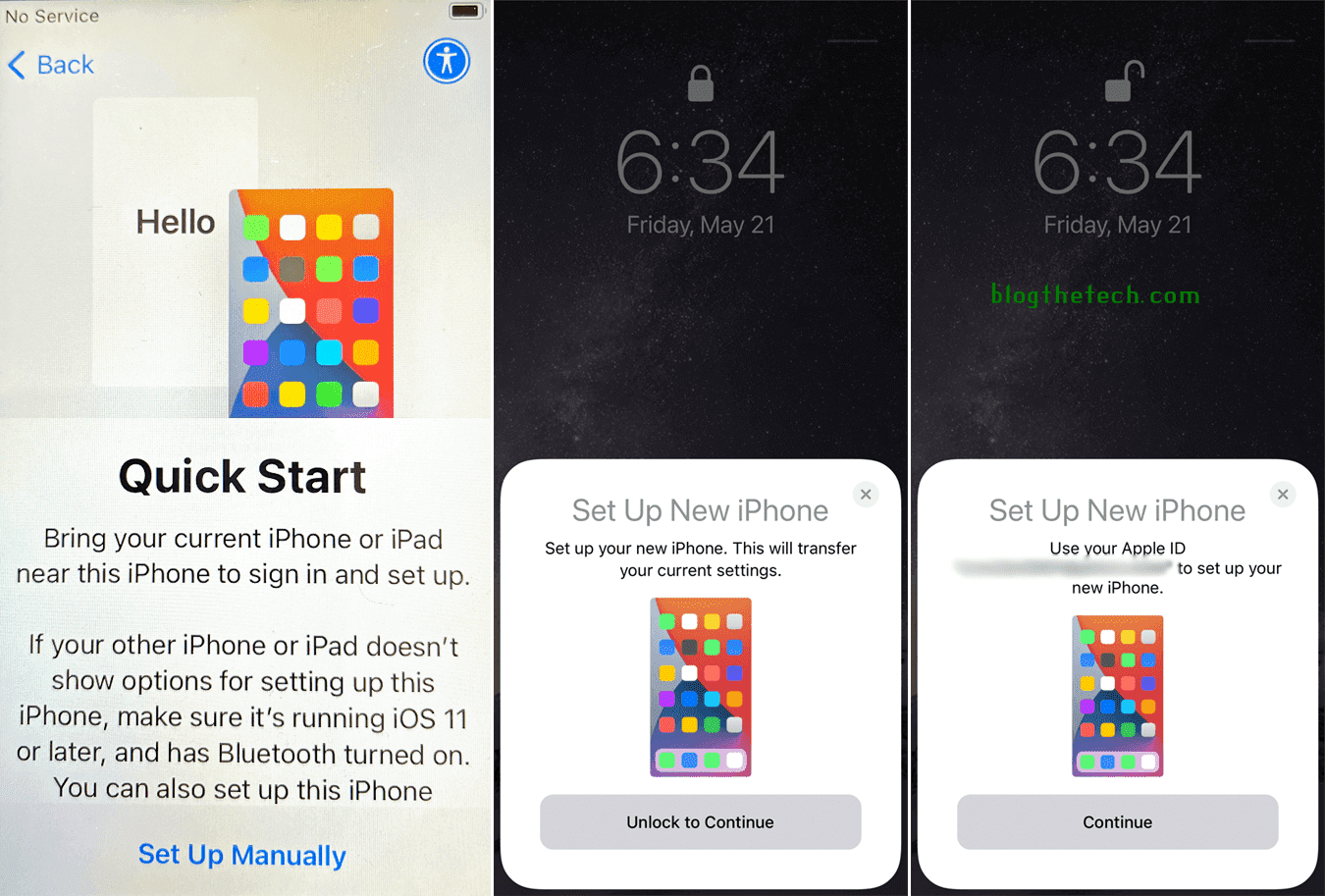
- Step 2
Scan the swirling blue pattern using your old iPhone > If asked, you need to enter the passcode on your new iPhone.
You will be prompted to enable Touch ID or Face ID, which you may do now or later. Then it’s time to transfer your data.
- Step 3
On your target iPhone, select Transfer from iPhone > Agree to the terms and conditions > Choose whether you want to transfer the settings in Siri, Maps, and other apps to the new iPhone or customize them manually after the transfer finishes > Tap Continue.
Conclusion
The data on your old iPhone may still be valuable, and this article will show you how to effortlessly transfer data to new iPhone 13/12/11 from old iPhone. You can select either method in this guide based on your needs.
Even if you don’t have a full iPhone backup, you can transfer wanted or all data to new iPhone with the methods in this guide. If this guide helps you, please share it with others.
