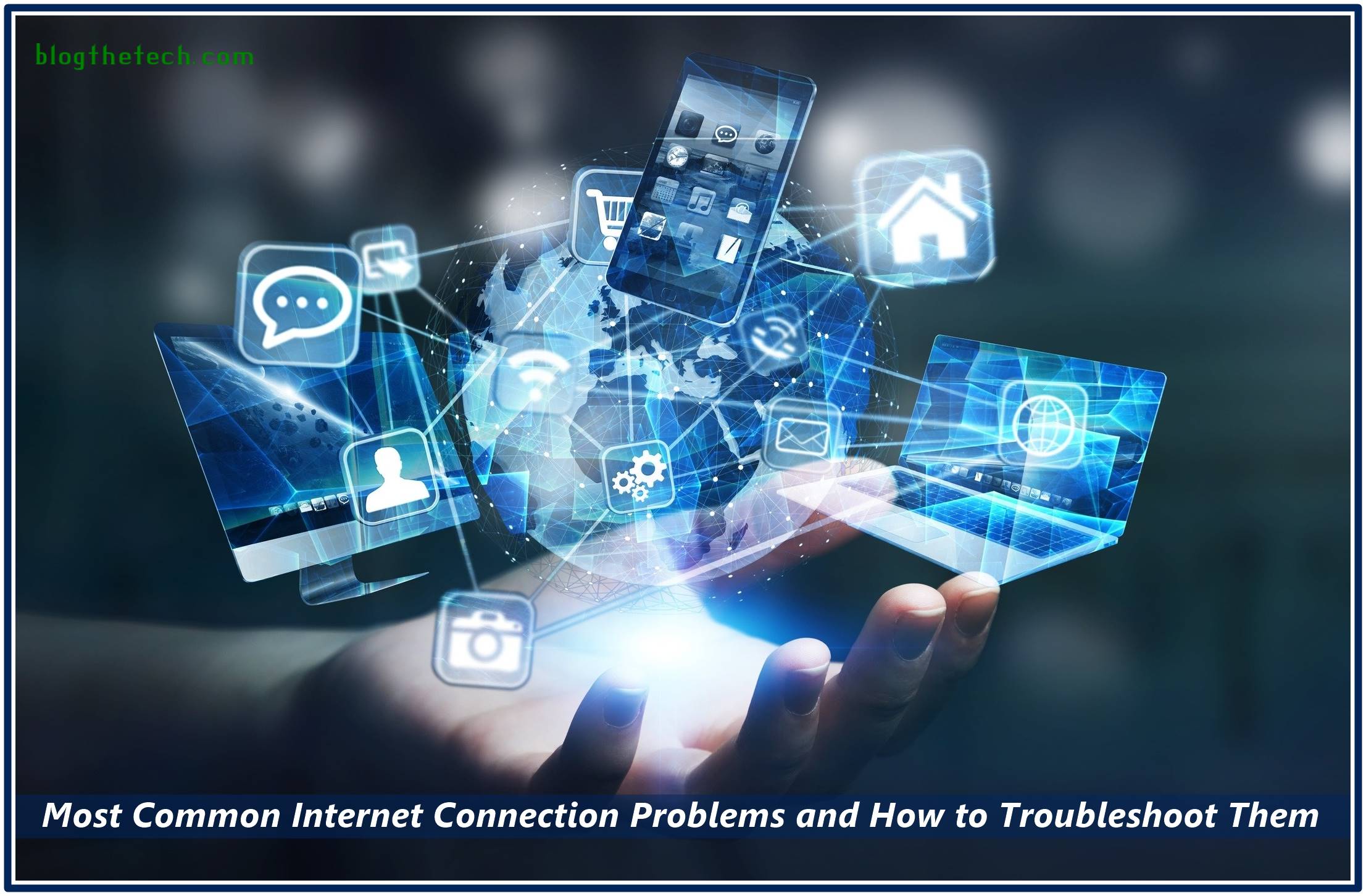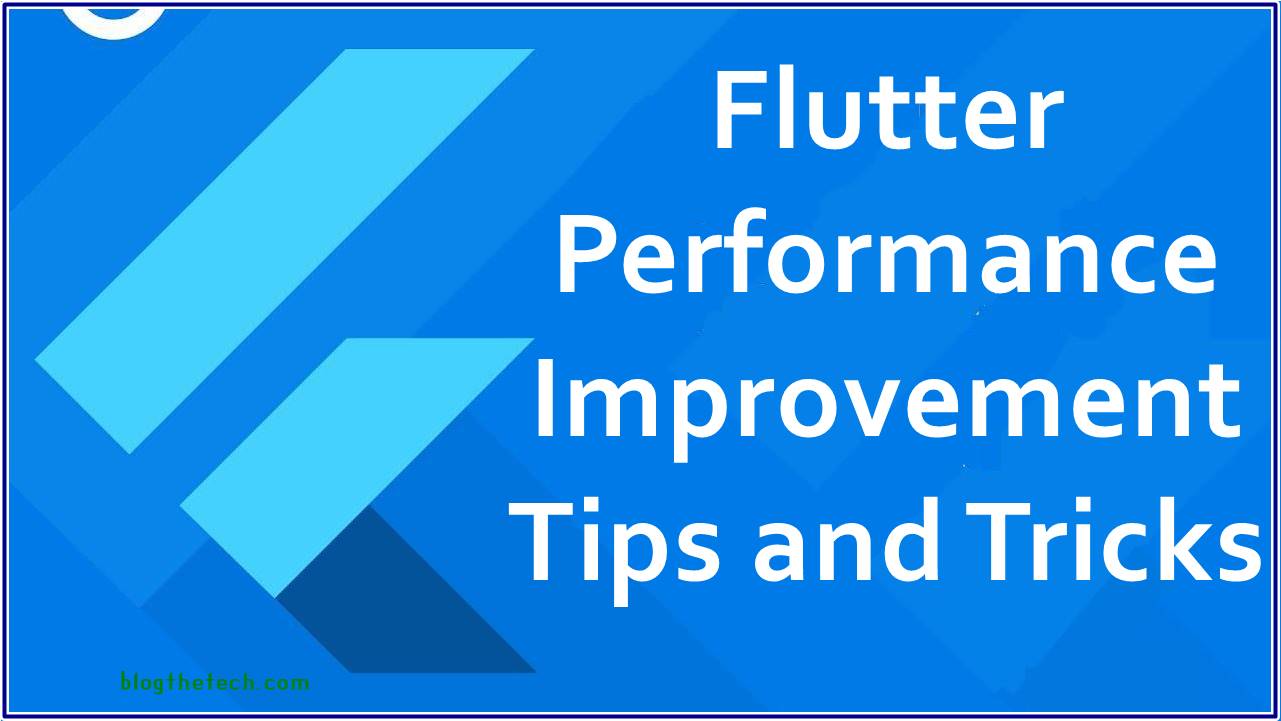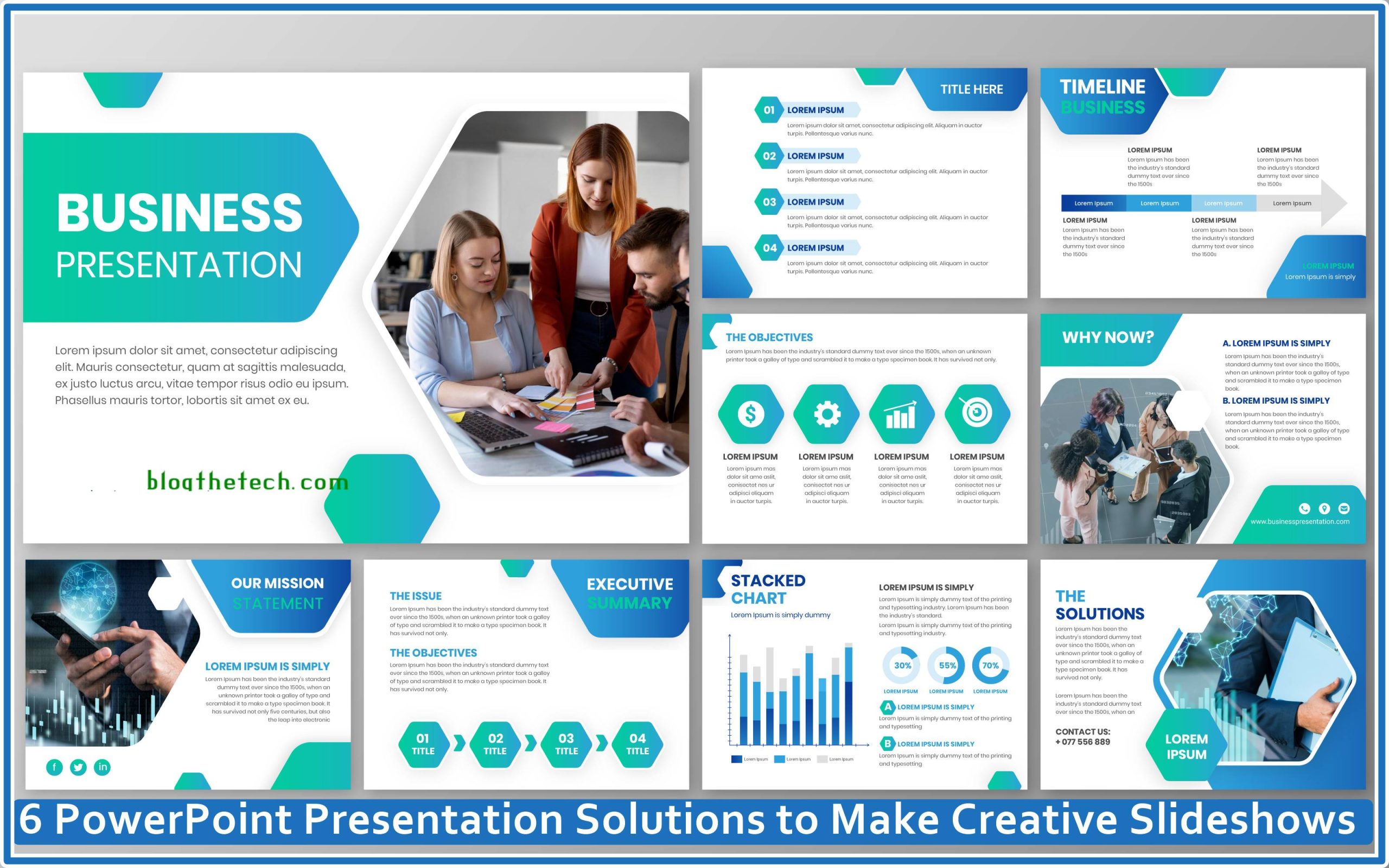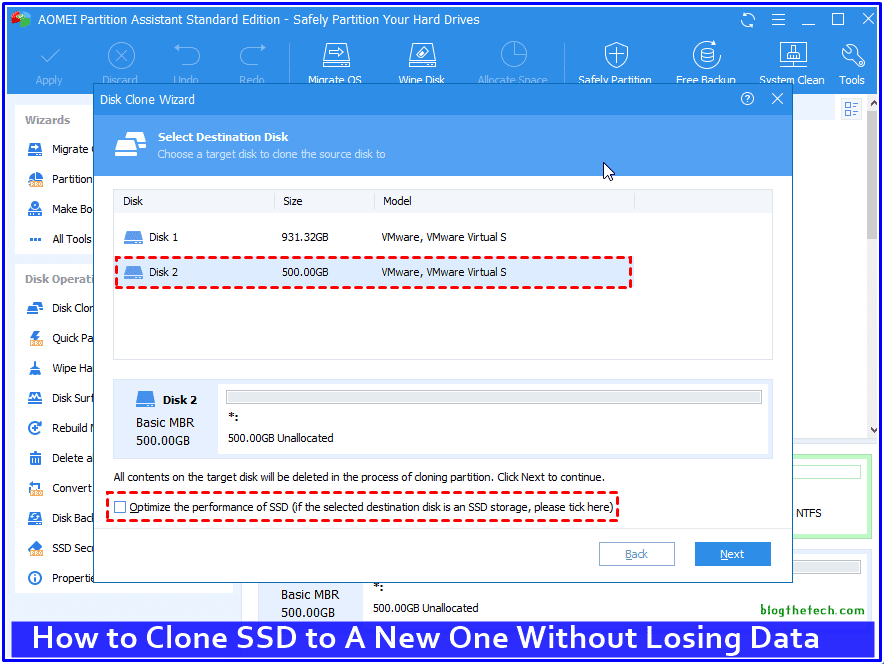The internet is an integral part of our lives. It’s how we communicate with friends and family, it’s how we get the latest news, and it’s how we shop. But sometimes, our internet connection can go haywire. Internet connection problems are common and can affect our internet experience in various ways. The most common problem is the lack of a broadband connection.
What Are the Most Common Causes of Internet Connection Problems?
The Internet is a tool that is used for many things. It can be used for communication, entertainment, work, and more. If you are experiencing problems with your Internet connection, it can be frustrating not to be able to do the things you want to do online. There are many causes of common internet connection problems. Some of these include:
- A virus or malware on your computer or smartphone
- Your computer’s firewall settings are too strict
- Your router needs an update
- You have a slow internet connection
- You have too many devices connected to your network
- The Wi-Fi connection is blocked
- A gateway or router is not functioning properly
- A virus or malware on your computer.
Five Easy Steps for Troubleshooting Internet Issues
This section will help you troubleshoot the most common problems with your wireless network connection.
Step 1: Check Your Device’s Network Connection
This is a simple and quick step that can be done on any device. All you have to do is go to Settings and tap on Wi-Fi. Next, choose your network name and tap on “Forget.” This will disconnect your device from the network and then reconnect it again, which might resolve some of the issues you are experiencing with your connection.
Step 2: Clean the Connected Devices’ Connections
The best way to clean the dust in an Ethernet port is to use compressed air. The compressed air will loosen the dust particles and make them easier to remove. This should be done while the device is turned off and unplugged from power.
Step 3: Move the Connected Devices to an Enclosed Area with Optimal Signal Strength
We often find ourselves in a situation where we have to move our connected devices from one room to another to get a better signal. Unfortunately, it’s not always easy or possible to move them; sometimes, we just don’t know how to do it.
The best Wi-Fi signal strength area in your home or office is the most central location with the least obstructions. It’s generally best to find an area with no more than two walls between it and the router.
When moving your connected devices around, it’s important to ensure they stay within range of your Wi-Fi connection. You can use an app like Fing on your phone or tablet to see which areas are best for connectivity and then adjust accordingly.
Step 4: Look for Firewalls and Antivirus Software that Disable Wi-Fi Connections
Firewalls are a type of software that is used to control the flow of data in and out of a network. They are often installed on computers but can also be installed on other devices such as routers or smartphones.
Depending on how they are set up, firewalls can either stop data from moving through the network or let it pass through.
Antivirus software is designed to protect your device from malware, viruses, and other malicious programs. It scans your device for any potential threats and blocks them before they can infect your system.
Step 5: Test the Signal Strength and Quality with a Third-Party Tool
The signal strength and quality of your Wi-Fi network will depend largely on the type of router you have. If you are using a wireless router, there are two things to remember. First, make sure that the antennae are in an open position.
Second, if your router has an external antenna, don’t cover it with anything like furniture.
If you are using a wired connection instead, make sure that all cables are connected securely and that they aren’t crossing each other or running close to any appliances that might be emitting interference.