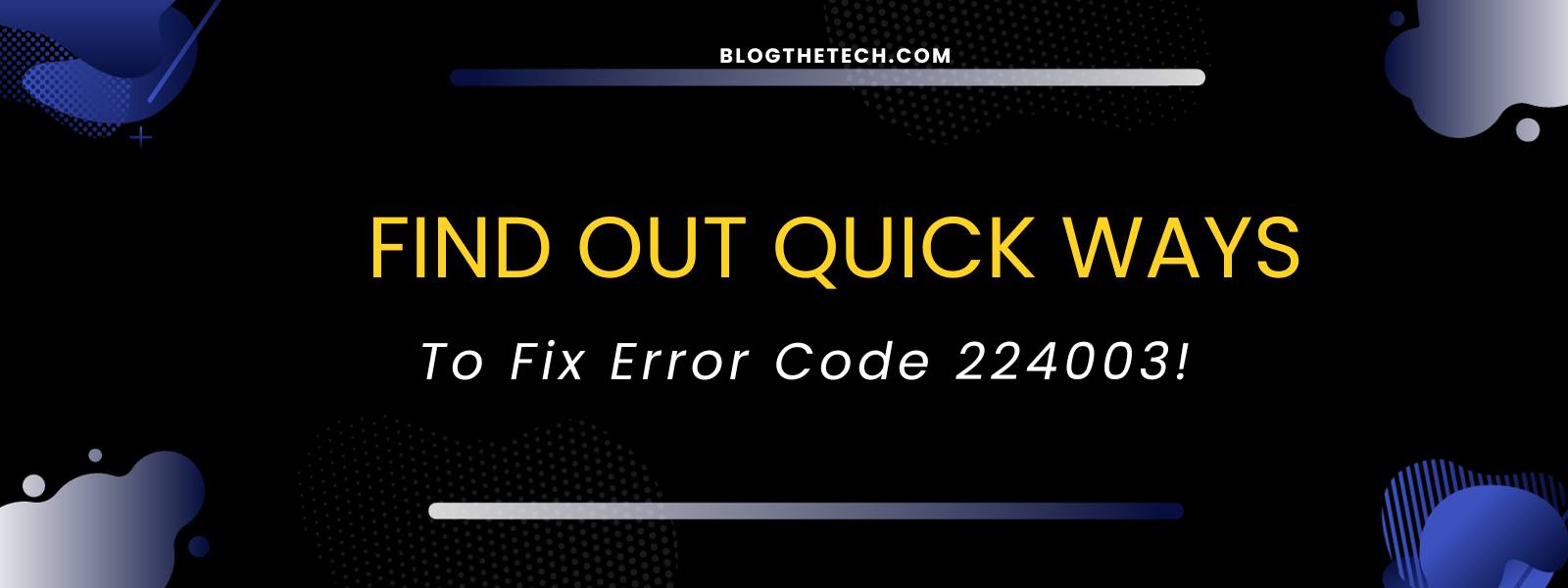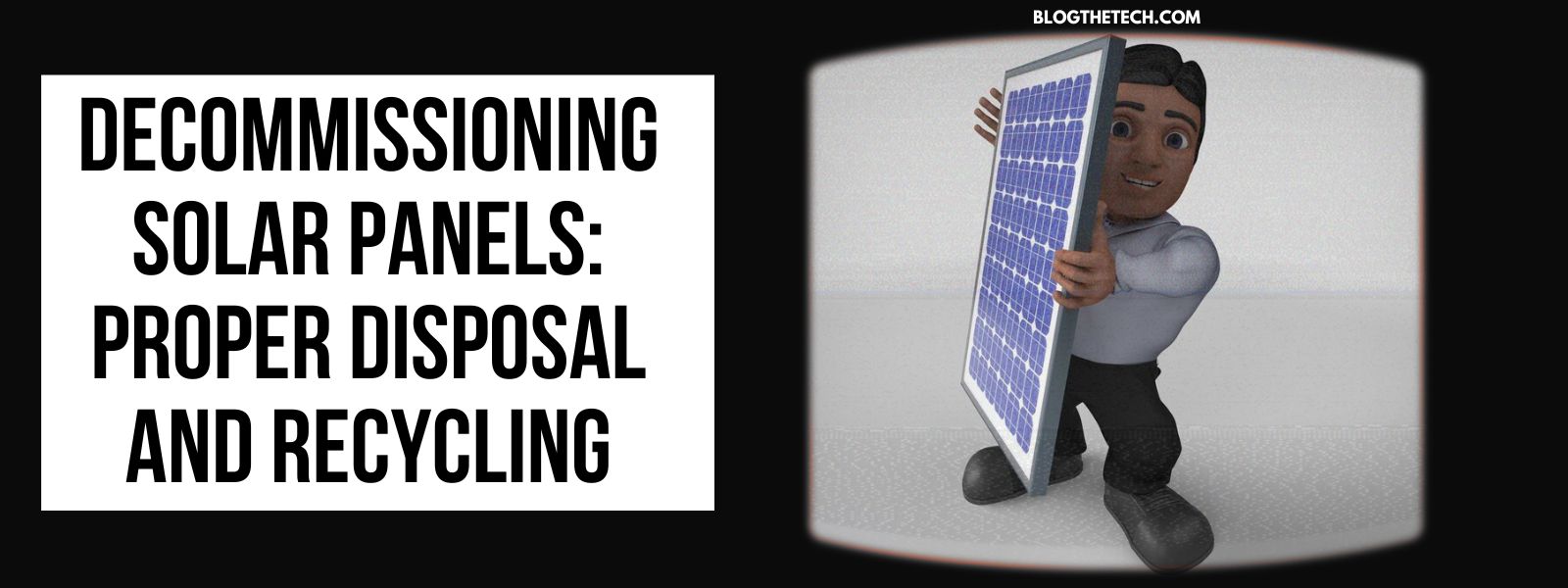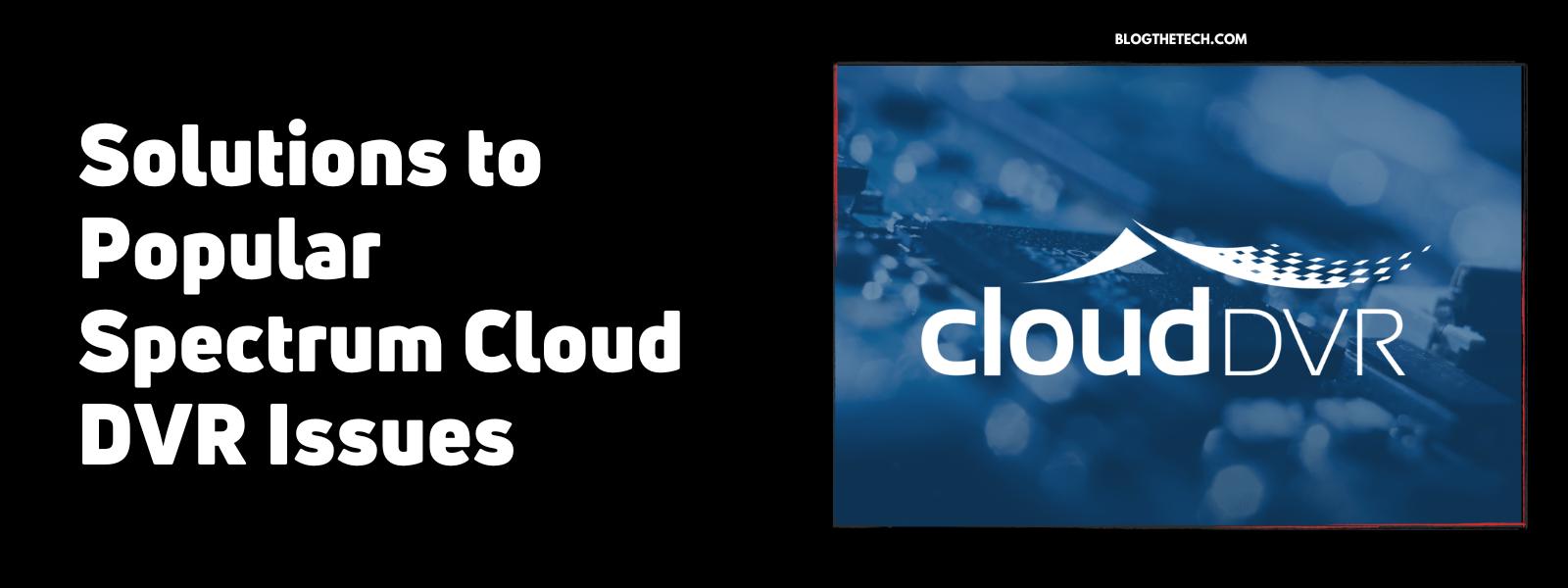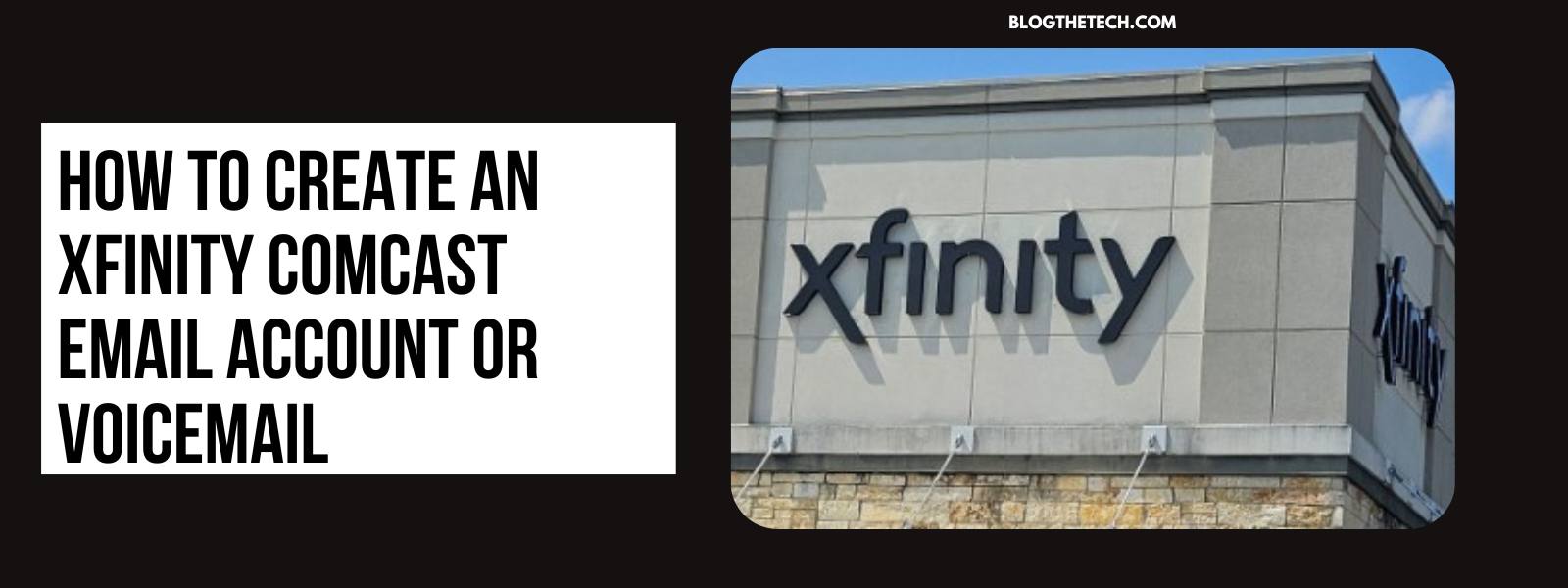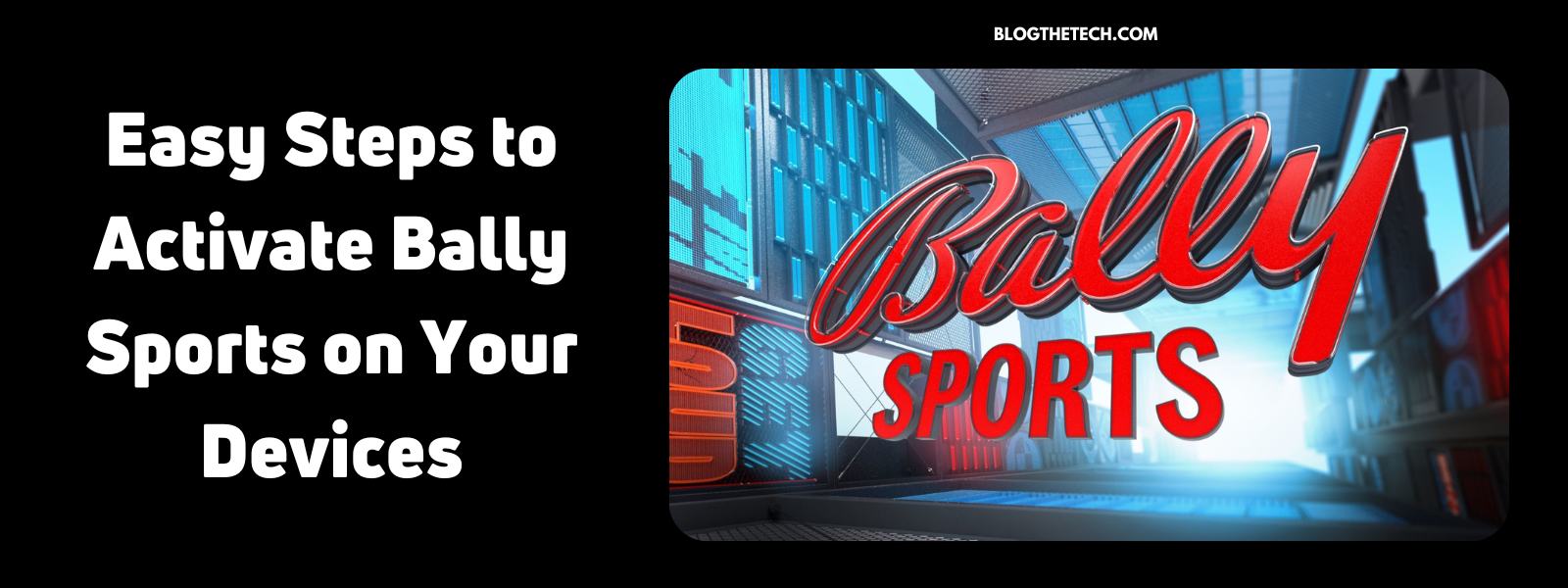Fun in videos is incredibly increasing day by day and also these videos give you basic and authentic knowledge about your concern.
Some of the annoying moments if you watch videos in the browser but this video can’t play in due to Error code 224003.
This error appears mostly in videos and cause hinders between your moments. Well, there’s no need to get worried. This article give you a quick and simple answer on How to fix error code 224003. Take a look at the step by step guide mentioned below.
Could You Please Explain Error Code 224003?
When viewing films online via services like Netflix, YouTube, or others, the error code 224003 may show up. In most cases, it’s related to browser difficulties that make playing videos choppy. The error code 224003 may happen in any browser, including Google Chrome, Safari, Mozilla Firefox, and others.
Reason of Error Occurring:
Some basic reasons cause error code 224003
- Third party extend your video.
- Some anti-virus agent cause block your video.
- Connectivity issue
- Using outdate versions on media player.
- Some essential blocking
Methods for Resolving the 224003 Error?
Troubleshooting the browser updating the browser, clearing the cache and cookies, deleting add-ons, etc. can cure the error number 224003. Here are five solutions to the problem of video files not playing (error code 224003).
Method 1:
Step 1: Install the latest browser update to resolve video problem 224003.
Fixing problems and technical difficulties is possible with updates. Make sure the video problem is fixed by upgrading your browser to the current version.
How to update Chrome on Android:
- Fire up Chrome.
- Press the three dots that appear in a vertical line on the upper right. Select “Help” from the menu regarding Chrome.
- “Update Google Chrome” will be available if a new version is available. To use it, just click on it and adhere to the on-screen prompts. There will be a Relaunch button if that is not the case.
How To Update Mozilla Firefox:
- First click on the Firefox and then click on main menu button.
- Click on Help > About Firefox. A popup named “About Mozilla Firefox” appears. Firefox will scan for updates and install them automatically.
- Now click on restart button and the Restart to update the Mozilla Firefox when the download completed.
Procedures For Installing Safari On Mac:
- To access System Preferences on a Mac, go to the Apple menu and choose that option.
- Click on the software update.
- Press the Upgrade Now button to install any pending updates or upgrades. Along with the macOS update, you will also receive the most recent version of Safari.
Method 2:
- Verify your internet connection:
If you see problem in video during browsering first step is to check the network connection. Go to the setting and analyze your issue and make sure the connectivity issue resolved as soon as possible.
- Turn Off Extensions and Add-ons
It has been noted that the 224003 issue might be caused by some extensions and add-ons, especially ad blockers. The video may be blocked by both the website and the plugin if an ad blocker is installed. To see all the add-ons installed on your Chrome browser, navigate to Settings > Extensions. Now you may disable any Chrome extension you no longer want to use.
- disable hardware acceleration in Chrome.
Browsers like Google Chrome often use hardware acceleration, which redistributes tasks to the GPU. However, there are instances where essential activities, such as video playback, might be interrupted by the hardware acceleration capability.
Hence, you could try disabling this function on Chrome or to repair the issue of this video cannot be played error code 224003. Just open Chrome and select the menu icon (three dots) on top to access the Settings menu. Find the Hardware Acceleration option and disable it in the Settings menu, then go to Advanced setup. Next, try restarting your browser to see if it resolves the 224003 problem code.
- Upgrade better version of Flash player on Chrome:
Most videos need the Flash Player to be loaded on browsers, which you may already be aware of. Another possible reason for the 224003 issue is if the Flash Player is either deactivated or out of date. If you want to remedy this and use Chrome, you may install or upgrade the Flash Player from the official website.
- Also, check that you aren’t prohibiting Flash from operating in Chrome by going to Chrome Settings > Content > Flash.
- Remove Chrome’s Cache and History
Another cause of problems like the 224003 error number might be excessive data and cache collection by your Chrome browser. The good news is that resetting Chrome’s data is a breeze. To clear your browsing history, just go to Chrome’s settings, then click on advanced. Pressing Ctrl + Shift + Delete all at once is another option while you’re in Chrome.
- Fix is to update Chrome.
Finally, using an out-of-date version of Chrome may also cause the 224003 error code. Press the three dots () in the upper right corner of Google Chrome to access the settings menu, where you may install browser updates. Find the most recent version of Google Chrome by going to Help > About Google Chrome. Clicking this will bring up a menu where you may upgrade Google Chrome to the most recent version and then restart it.
Method 3: Methods For Fixing Broken Or Corrupt Videos On PC
Free Online Video Repair For Damaged Files:
As we have already shown, the Video Playback Error 224003 is browser-agnostic. And if the video is broken or corrupted, fixing it will fix the problem. I can recommend Wondershare Repairit Online, a reliable and affordable online video restoration solution that can restore corrupted videos to like-new condition. Grab the files by clicking the links provided!
The software’s advantages must be known to you before you use it. Consequently, we have made a few advantages available to you. Go ahead and look at them all!
- Up to 150 films may be fixed monthly, and it works with 10 different video formats.
- It can fix broken movies on all the most common devices.
- You may fix the videos without signing up or downloading any software.
- It offers complete safety and security.
No need to stress if you have never used this tool before. By following our instructions, you will be able to fix your movies and permanently fix the playback problem.
Step 1: Watch The Corrupted Video
Launch the website and choose the “+” button to upload the damaged or corrupted video. The program will begin uploading the video to the interface after you’ve submitted it.
Step 2: Starting the Repair Project
Without requiring permission or wasting time, the repair procedure begins immediately as the video is submitted.
Step 3: Procedural for Saving
The optimal version of your video will be available to you in a little while. You may either save it or use the “Fix Another Video” button on the right to fix another corrupted video.
Use Expert Software To Fix Damaged Videos
A lot of people have trouble playing movies on their PCs, and that’s before they ever see the 224003 error message. This may occur if the video file is corrupted, damaged, or otherwise affected. Worry not, because all these problems are simply fixable using Wondershare Repairit – Video Repair.
Step 1: Add repair videos.
To begin, load up Wondershare Repairit into your PC and import the films you want to edit. You have the option to either drag and drop your videos or click on the add button to browse them.
Step2 : Get Things Fixed
Once your movies have loaded, you will be able to see their information on the interface. Click the “Repair” option to begin removing any videos that may have loaded improperly.
Step 3: Watch Your Videos Before Saving Them
You may need to be patient while the repair procedure begins so you can monitor its progress on the tool’s interface. You will be able to save your videos and get a preview of the repaired version later on.
Step 4: launch the Advanced Repair System.
If you’re still not satisfied with the results after running the normal scan, try Advanced Video Repair. Just make sure the sample video is taken on the same device and in the same format as the faulty video.
Although Advanced Repair would be more time-consuming, the quality of the outcomes would be much higher. In a similar vein, you may preview the results before saving the corrected movies wherever you choose.
In Summary
We hope that the problem with error number 224003 will be easy to repair after reading this page. Here I’ve provided solutions for the 224003 error code on Safari and Chrome, but you may apply these steps to any browser. In addition, a trustworthy program like Wondershare Repairit may be used to fix corrupted or damaged videos. With a fantastic desktop program, you may quickly and simply solve any video-related problems.