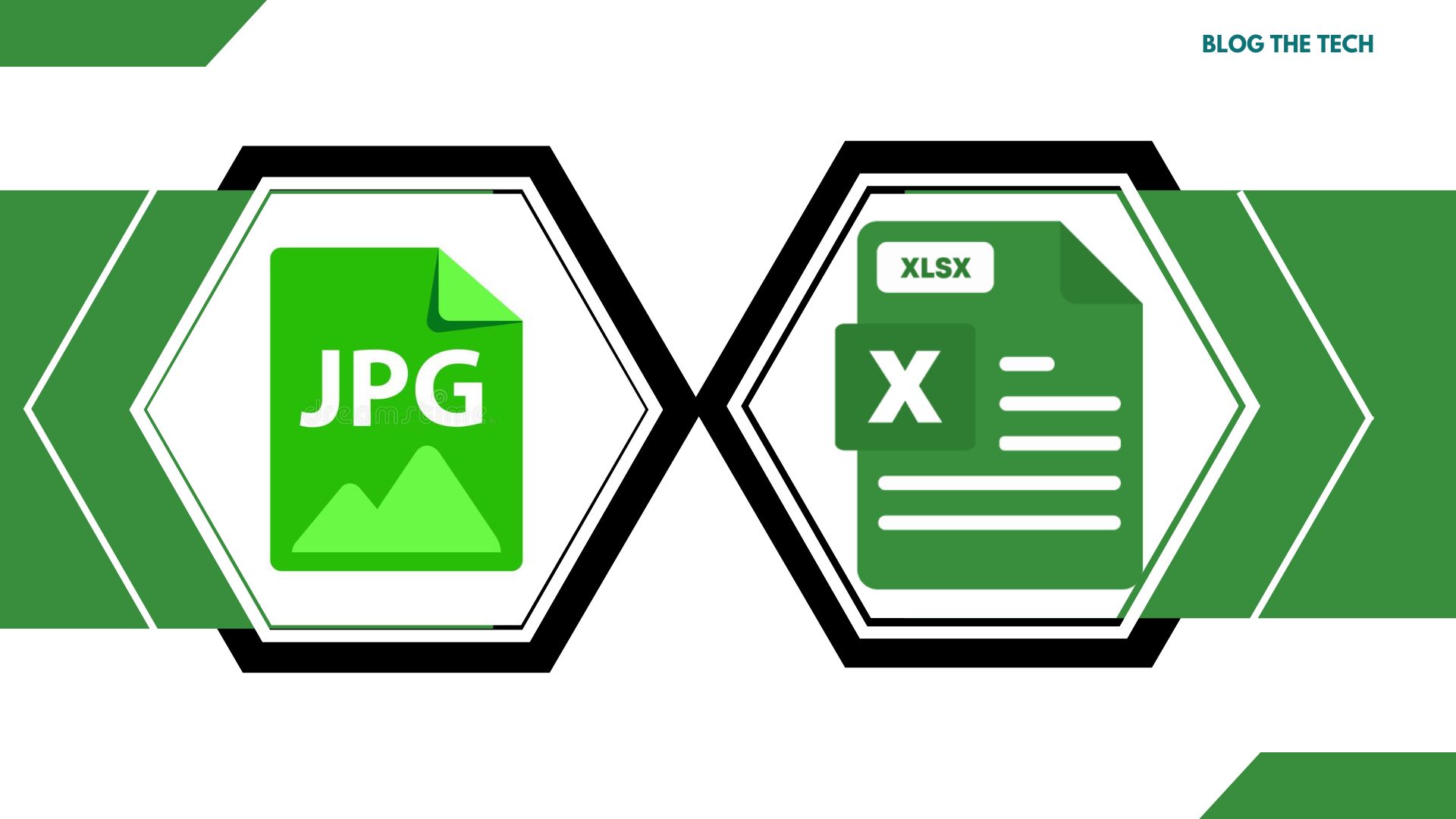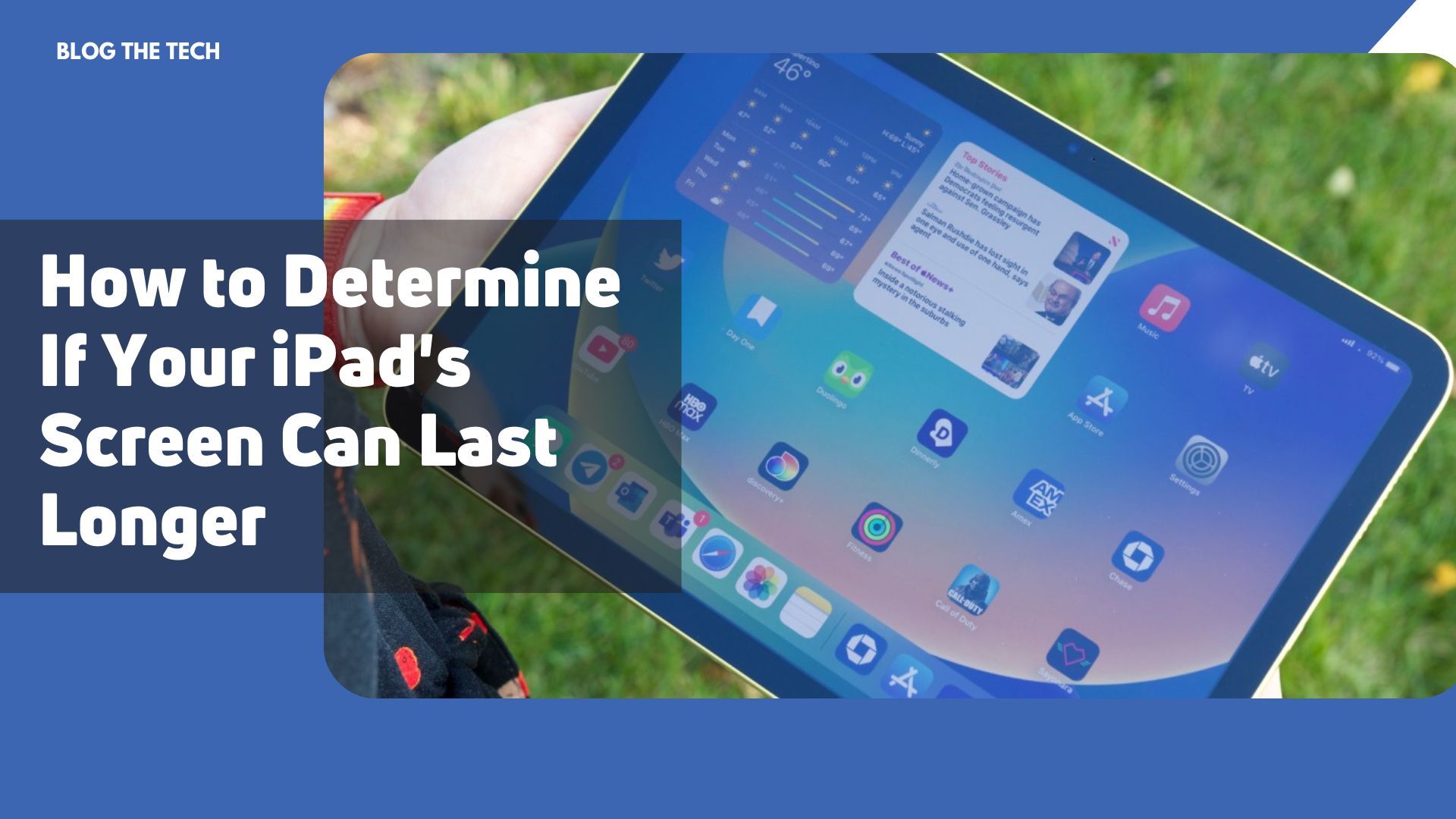Word can be regarded as the existence of all-knowing for the development of today’s office software. Up to 70-80-year-old, down to the children who just entered primary school, will be in contact with this software.
Similarly, with such a large user base, the probability of problems occurring is also very high. I’m sure it happened to you when you accidentally quit Microsoft Word without saving a document you’ve been editing for hours. This situation has caused all the work to go down the drain. So what do you do in a case like this? Accept it and start over? Or frantically search Google for how to recover unsaved Word documents?
In fact, it is widespread to lose a Word file without saving it or deleting it by mistake. Sometimes a system crash, power outage, or even a software error can prevent you from finding the contents of the document you’ve just edited. But don’t get too flustered. Even with these issues, there’s still a chance you’ll be able to access your files. If you want to know how to recover unsaved Word document, you’ve come to the right place.
Here we will provide two ways to recover unsaved documents and two ways to recover deleted documents for FREE. But for users who have never been exposed to this problem and want to solve it quickly and well, we recommend you directly use WorkinTool data recovery software. It provides users with 500 MB of free recovery space without any ads.
In this article, you will find the following:
How to Recover Unsaved Word Document
Suppose you lost a Word document that you were currently editing because you needed to close the Word application correctly, or the system suddenly shut down. In that case, you need methods on how to recover unsaved Word document. But don’t worry. We’re going to give you two ways to solve your problem: Autosave and Document Recovery.
Recover Unsaved Word Document from Autosave
When your long hours of work disappear in the event of a mere accident, it’s enough to make you fall apart. But take your time to recreate another blank Word document and start trying to rewrite it from memory. Try the following methods to recover your lost version first.
This Autosave feature may help you recover files that have been saved for a specific time. You need to know that this feature is limited to when you use Word and has opened the Autosave in advance. Otherwise, you may not be able to go through the following steps to retrieve your unsaved file:
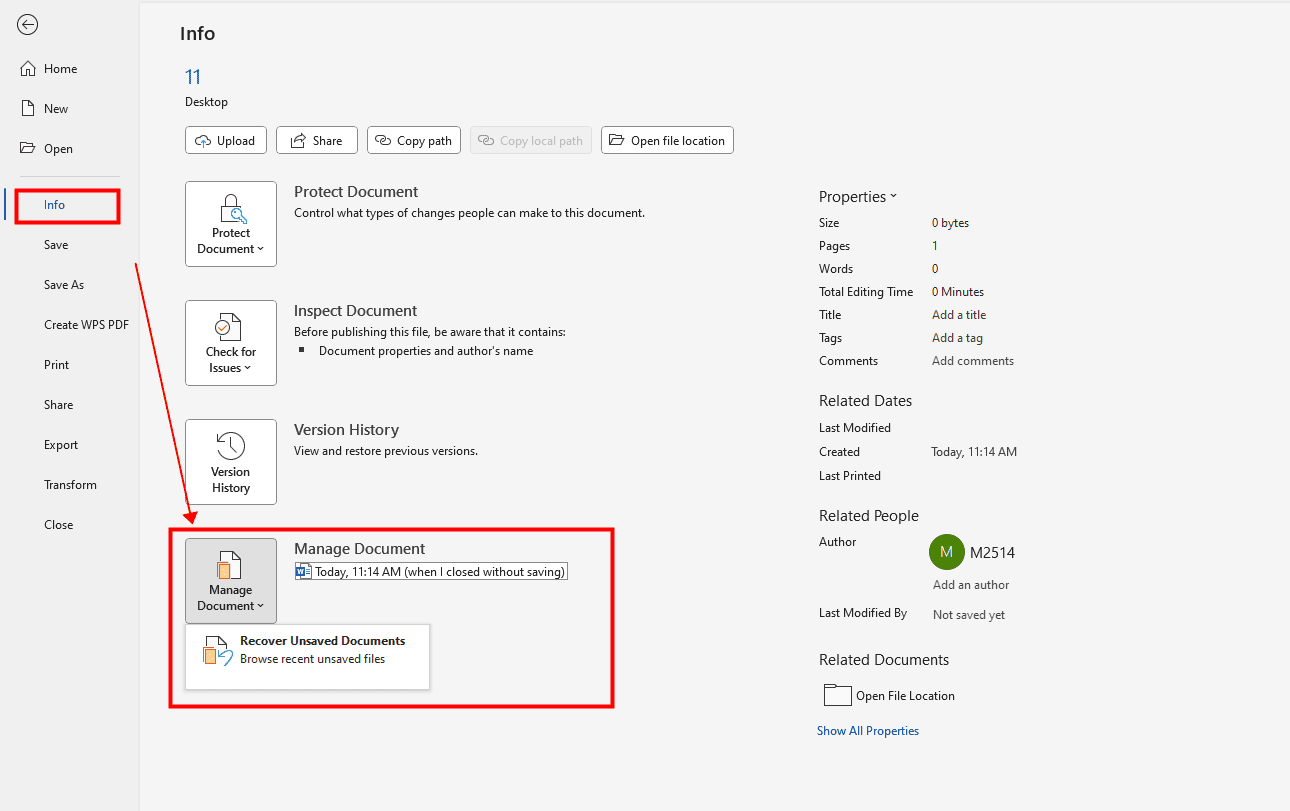
- Open the Microsoft Word document you still need to save.
- Go File > Info > Manage Document and select the option Recover Unsaved Documents.
- Then, you can view if there is a record if you lost your file recently.
- Open it, and you can tap Save As to restore and save your files.
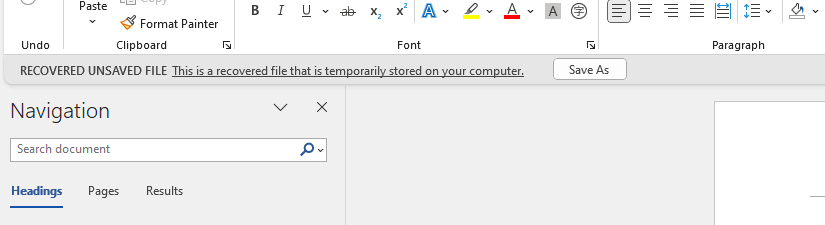
How to Turn on AutoSave
As we said, for the above method to work, you need to enable auto-save in advance to retrieve the lost unsaved Word file. It typically opens by default, so you don’t have to set it up precisely. You still need to make sure it’s on. How do you check if it’s on?
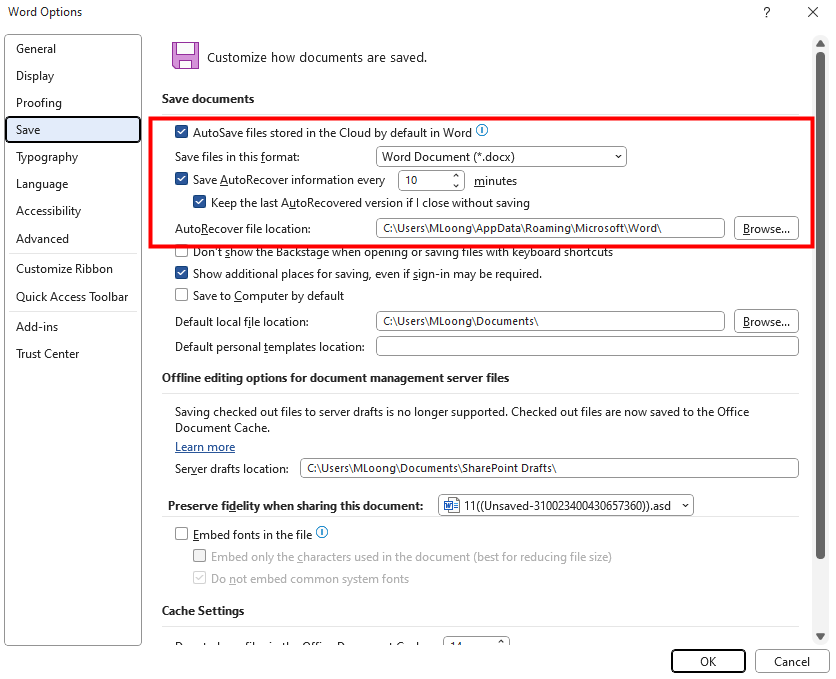
- Click File > Options > Save.
- Check the option Save AutoRecover information every XXX minute and tap the box: Keep the last AutoRecover version if I close without saving.
- Finally, tap OK to save this setting.
Document Recovery
There are also cases where you close a Word document that is not because of your personal behavior. For example, due to a sudden power failure, software crash, computer upgrade shut down, and so on under the accident and closed the unsaved Word document. Then Word will enable an automatic backup called Document Recovery. This feature will help the user select whether to open and restore the latest unsaved content.
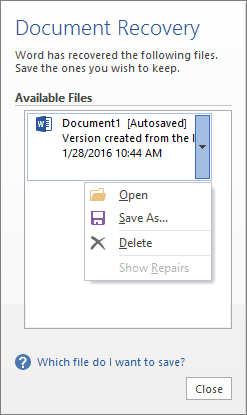
How to Recover Deleted Word Files
Of course, the problem is sometimes more comprehensive than closing unsaved Word files. Sometimes your entire Word file will be deleted and disappear. Look for it when you need it again but need help finding it. This is also common. So how do we get Word back? Here are two of the fastest ways to retrieve deleted files: use a helpful data recovery program, or view your Recycle Bin to recover a Word document.
WorkinTool Data Recovery
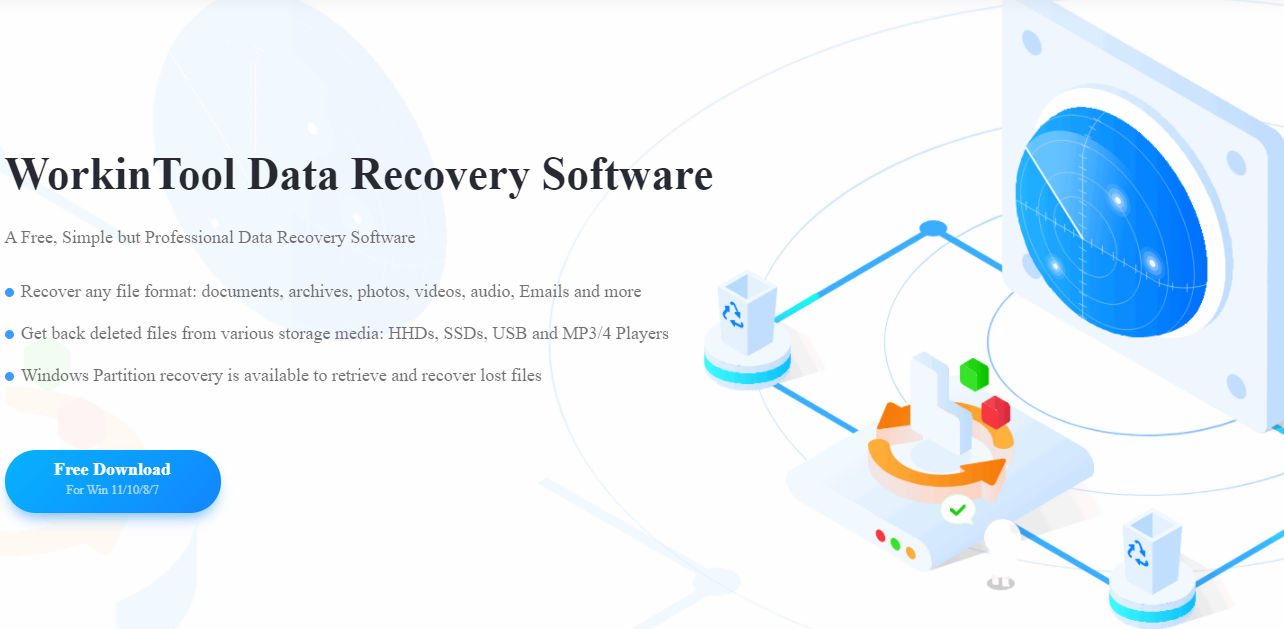
WorkinTool Data Recovery Software is a collection of multi-device data recovery functions of powerful software that can quickly help users find the various types of data that have been lost. You can use it to scan and recover up to 400 file data types, including Microsoft Word files.
Whether it is because the user accidentally deleted, file corruption, loss of external attacks, or system crashes caused by the problem of data loss. The user scans the stored device and uses the filter provided to lock the files that need to be recovered quickly. No extra steps or ads.
Three easy steps to help users solve the problem of how to recover unsaved Word document. The best part is that there’s a free 500 MB of data recovery space, which should be more than enough for a typical Word document. Of course, if you’re happy with the results, you can always upgrade to a premium membership for complete recovery.
How to perform Word file recovery:
- Launch WorkinTool Data Recovery and click Deletion Recovery.
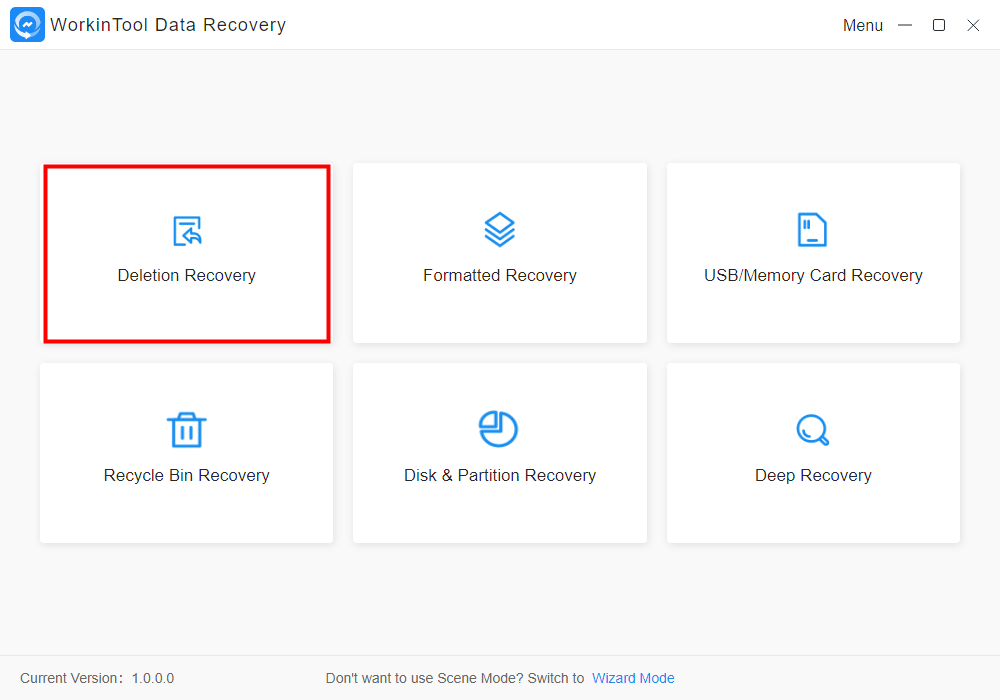
- Locate the disk partition that saved the Word file, then click Scan Now.
- Use the Filter feature to find the desired Word documents. Then, tap Recover and wait for the result.
Retrieve Word Files from the Recycle Bin
Of all our methods, the easiest way to retrieve a file is to recover the stored data directly from the Recycle Bin. But this only works if you don’t empty the recycle bin. Once you have opened the Recycle Bin, the deleted files will disappear from the Recycle Bin forever. Then this time, you may still need to go back to the previous method, using data recovery software to help you find permanently deleted files.
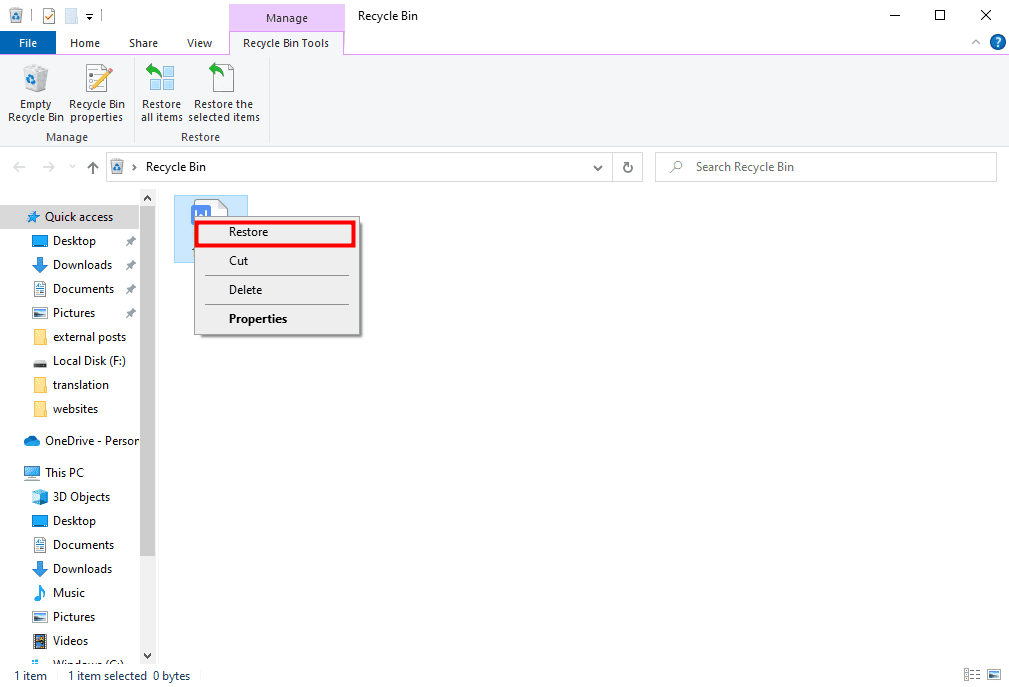
- Open the Recycle Bin on your PC and check if your Word file is still in it.
- If it is still there, then select the Word file and right-click the Restore button to recover it.
Bottom Line
In this article, we present four solutions to the problem of how to recover unsaved Word document. The first two methods are set up in Microsoft Word to restore previously edited content. The latter two are ways to convert an entire document when you accidentally delete it. Each method has a corresponding application scenario. Users can try all these four based on their own actual situation.
Of course, if your Word document disappears, we strongly recommend using the WorkinTool data recovery software. You can solve a real-world problem in three steps without any software experience.
Most importantly, it provides a 500 MB free recovery experience that will address your immediate needs. Even if you need the service later, you can always upgrade and enjoy a complete recovery experience.